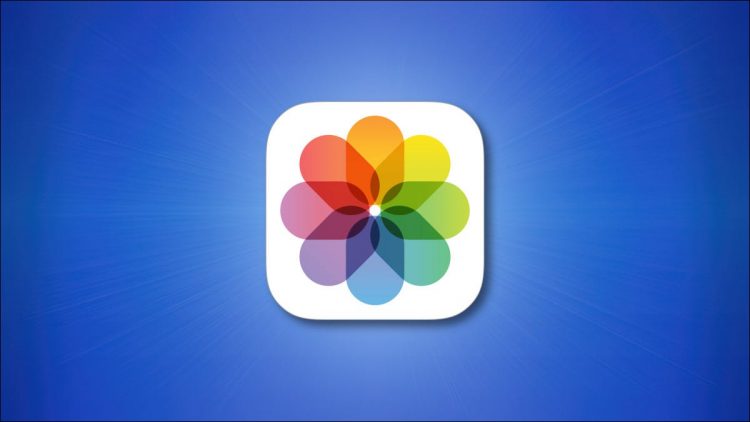Every digital photo on your iPhone has a resolution defined by the number of pixels in the image. The more pixels each images has, the more detail the photo can potentially store. If you’re running iOS 15 or higher, here’s how to see the size of an image (in pixel dimensions) in the Photos app on your iPhone.
First, launch the Photos app. In the thumbnail view, tap the photo you want to find the resolution of.

While examining the photo in detail, swipe upward on the photo image, or tap the “Info” button,which looks like a lowercase “i” in a circle.

After tapping the Info button, a small box will appear on the lower portion of the screen that includes photo metadata. You can see the image resolution and image dimensions on the second line, such as “12 MP” and “4032 x 3024”.
In this case, “12 MP” means 12 megapixels, the approximate pixel count of the image, and “4032 x 3024” means the image is 4032 pixels wide by 3024 pixels tall.

To close the info box, tap the Info button again. You can repeat this with any other image in your Photos library that you’d like to find the resolution and pixel dimensions for. Happy browsing!
RELATED: Everything You Know About Image Resolution Is Probably Wrong
Source by www.howtogeek.com