Discord, the popular gaming communication tool, is regularly updated with new features and bug fixes. You don’t have to try the alpha Discord Canary release to get some of these, as the Discord client will update automatically.
However, if your Discord update has failed for some reason, you’ll miss out on these new features and fixes. You may also find yourself stuck in a Discord update failed loop, where Discord simply can’t update and won’t allow you to use the client until it’s fixed. This tutorial covers troubleshooting solutions to Discord update issues in Windows 10/11 and macOS.
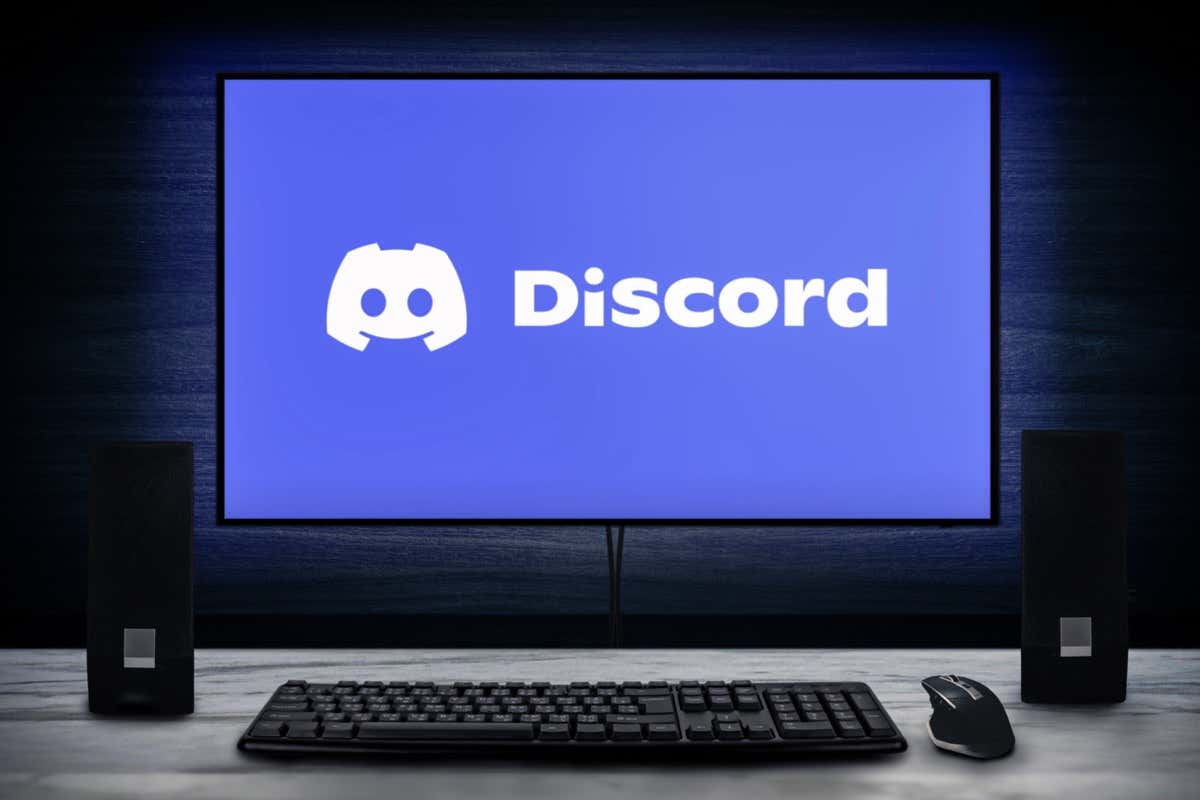
Check Discord Service Status
A Discord update failed loop isn’t necessarily caused by an issue on your PC or Mac. Discord may fail to download updates if there are problems with Discord servers. Check Discord’s service status using the Discord website to verify if that’s the case.
Discord maintains a status website for Discord users to check the current state of the platform. Everything from the Discord API to local server issues is on the website. The tool lets you pinpoint whether the update failure is due to problems with your computer or Discord’s servers.

On the Discord status website (discordstatus.com), you’ll see a 90-day history for each Discord service element—each segment represents a single day. In particular, if the API section shows recent operational issues (e.g., if today’s segment is red or orange), you may need to wait before you try to update your client.
You can usually hover over the segment to see more information on the cause of any outages. However, service-wide messages will also appear at the top of the page. There’s not much you can do if Discord is down. Wait it out and try again later when the service is up and running again.
Run Discord as an Administrator
Running the Discord desktop client as an administrator in Windows can help you update Discord without any issue. You’ll need to do this if you’re running Discord on a local or guest user account without permission to install or modify programs.
First, close Discord and ensure it isn’t running in the background. Afterward, reopen Discord with administrative privileges.
- Open Task Manager (right-click the Start menu > Task Manager) by searching for the Discord (or discord.exe) process. If it is, right-click the Discord process and select End Task.
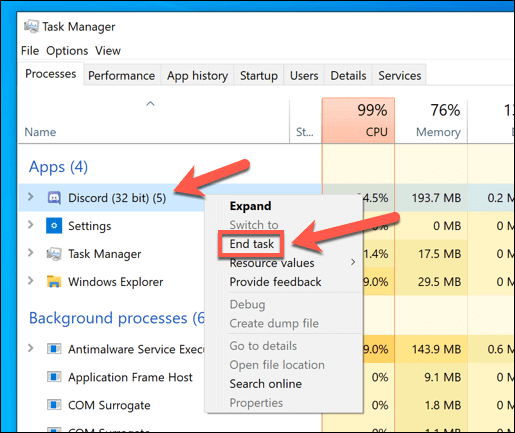
- To open Discord as an admin, open the Start menu and find the Discord entry listed in the Discord Inc folder. Right-click the app, then select More > Run as Administrator.
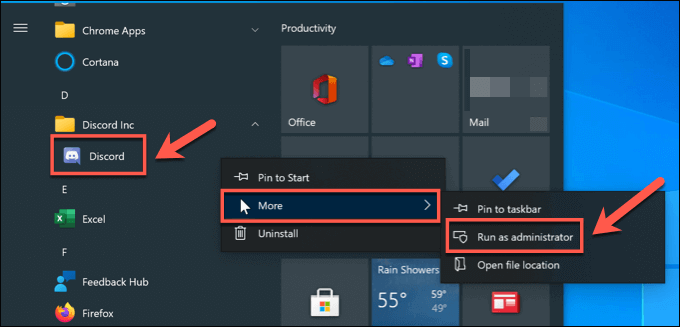
Check Your Internet Connection (and Disable VPNs, Firewalls, or Proxies)
While Discord itself should work over a virtual private network or proxy connection, it isn’t guaranteed. Certain VPN services block particular services, while Discord may block specific VPN IP ranges that it believes may be disruptive. VPN services could be inadvertently blocked, thereby preventing updates from working.
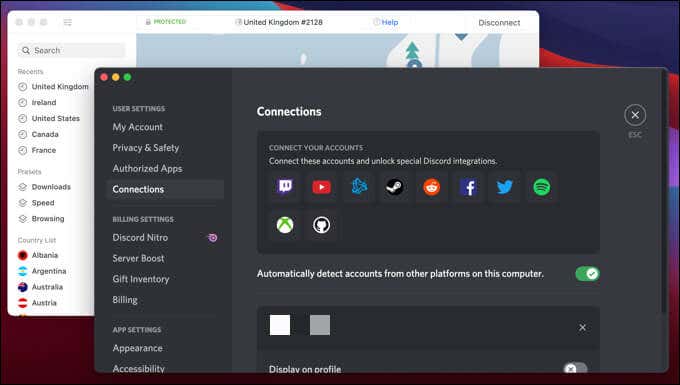
If you aren’t using VPN, firewall, or proxy connections, problems with your internet connection can prevent Discord from downloading/installing updates. An intermittent internet connection or a DNS outage could stop Discord itself from working, for instance.
Head to the Discord website (www.discord.com) and check if you can access Discord’s web interface. If Discord is working through the website, then it’s likely that the problem isn’t related to your connection. Reboot your router or contact your internet service provider (ISP) if your computer doesn’t have an internet connection.
Temporarily Disable or Uninstall Your Antivirus
Third-party antivirus software can disrupt the Discord update process. Some Discord users resolve the problem by disabling their antivirus software, restarting their PC, and retrying the update. If that doesn’t fix the problem, uninstall your antivirus and try again.
From our research, “Kaspersky” was the antivirus app that commonly caused this problem. However, other antivirus programs can also get Discord stuck in the “Update Failed” loop.
Disable Windows/Microsoft Defender
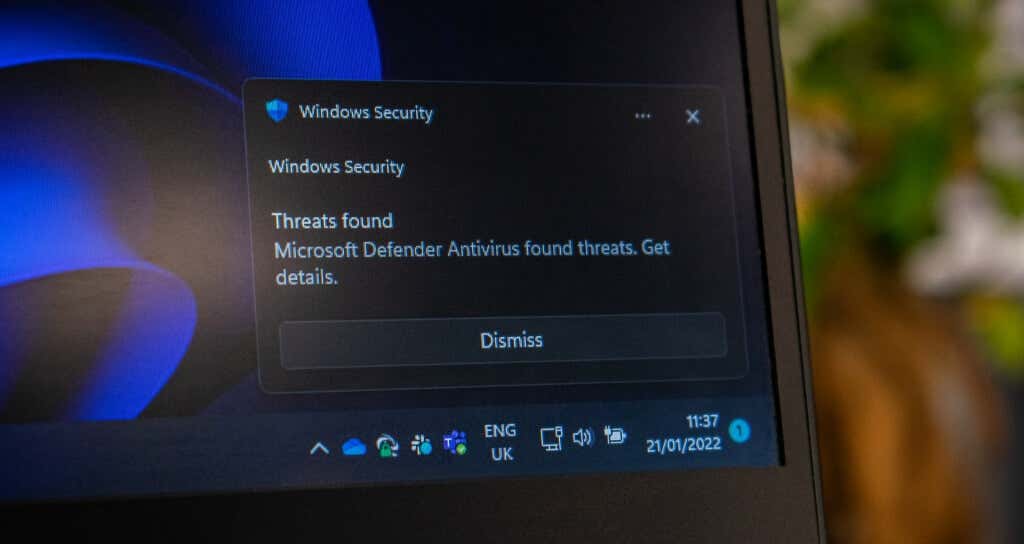
Windows’ native antivirus can also prevent you from installing Discord’s latest update. Temporarily disable Windows Defender on your computer and check if you can update the Discord app.
- Open the Start menu, type windows security in the search bar, and open the Windows Security app.
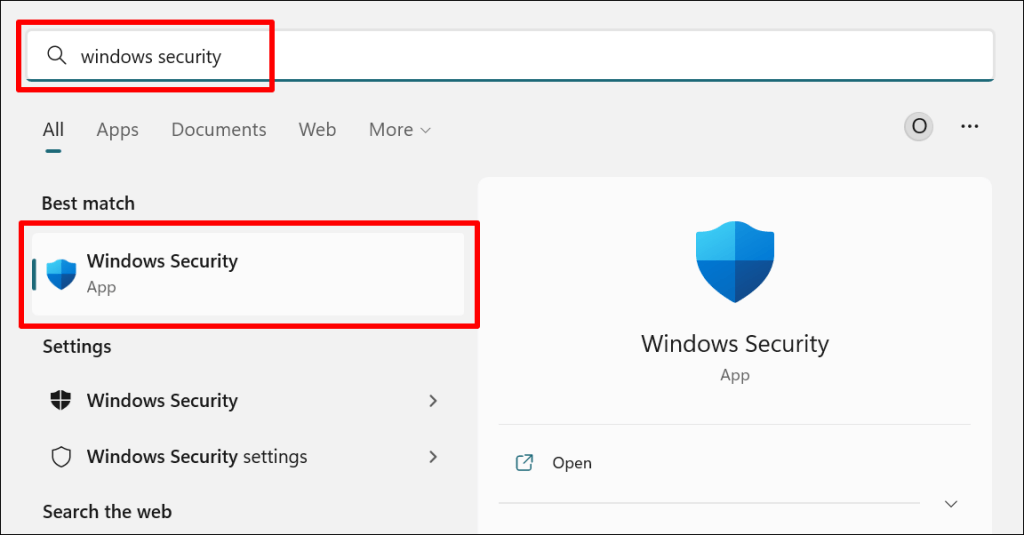
- Select Virus & threat protection on the sidebar and Virus & threat protection settings.
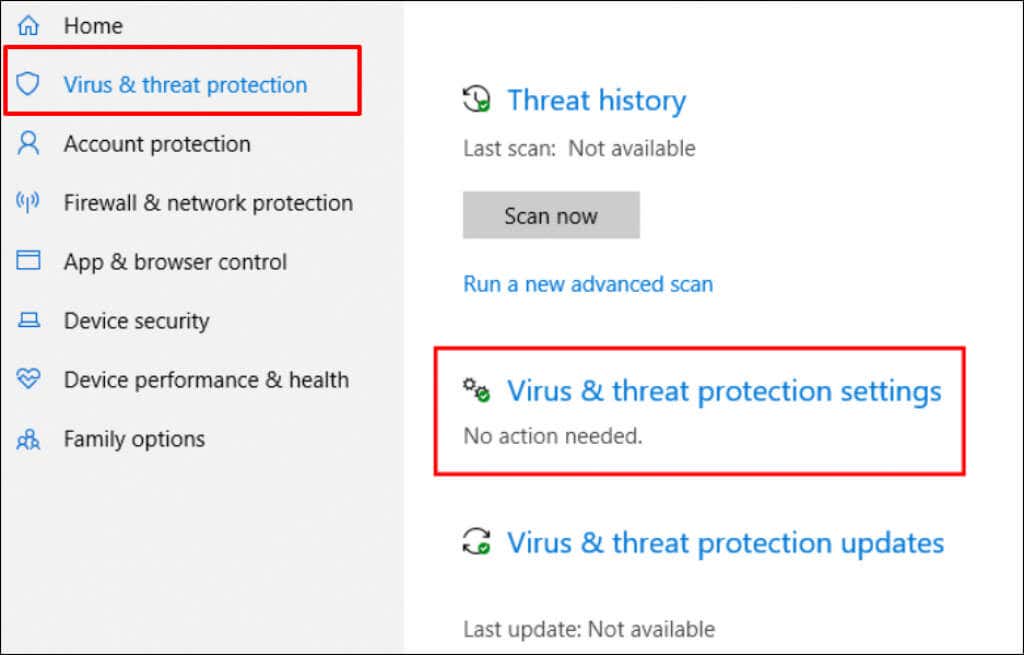
- Toggle off Real-time protection.
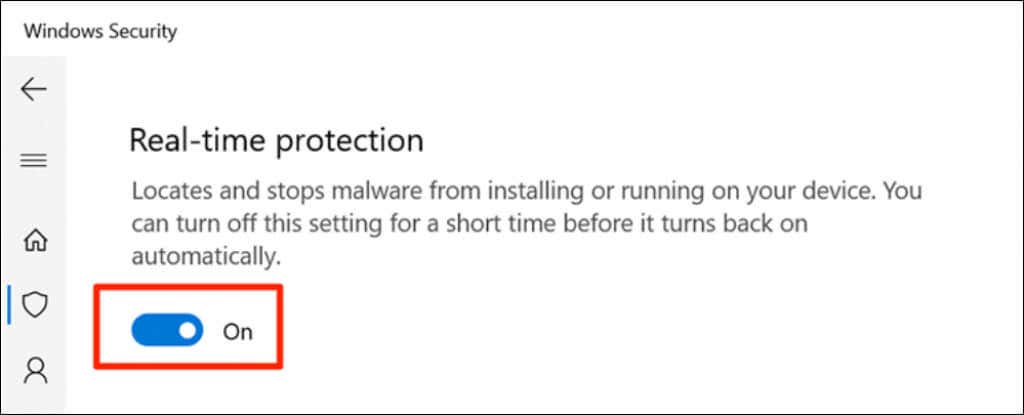
Clear Discord’s Cache Files
The Discord client saves specific files into hidden folders on your PC or Mac for later use. These cache files are essential for Discord to work correctly. But they can stop essential services (like Discord updates) from working if they become corrupt.
To resolve this issue, remove the app’s cache files by deleting the Discord AppData folder (on Windows). If you’re using a Mac, delete the Discord Application Support folder. Before trying these steps, ensure that Discord isn’t currently running, either visibly or in the background.
How to Empty Discord Cache in Windows
- Open File Explorer and select the navigation bar at the top of the menu. Type %appdata%Discord into the navigation bar and press Enter on your keyboard.
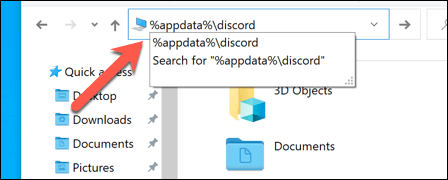
- In the Discord folder, search the list to find the Cache, GPUCache, and Code Cache folders. Select the folders using the Ctrl key, right-click your selection, and select Delete to place them in the Recycle Bin.
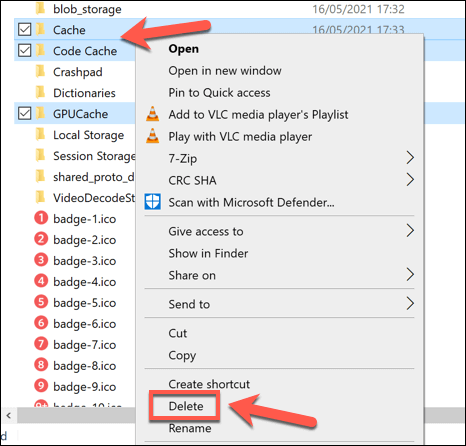
- On your desktop, right-click the Recycle Bin and select Empty Recycle Bin to erase the Discord cache files from your PC.
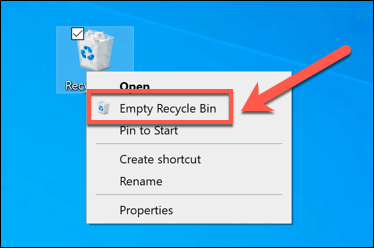
- Re-open Discord and allow any essential files to be regenerated. You may need to sign back in at this point.
How to Empty Discord Cache Files on Mac
- To empty the Discord cache on Mac, open Finder and select Go > Go to Folder.
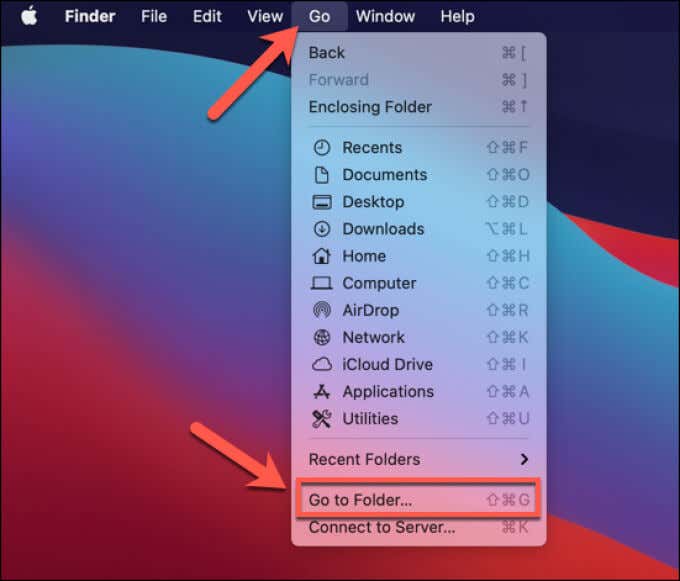
- Type ~/Library/Application Support/discord in the Finder menu box and select Go.
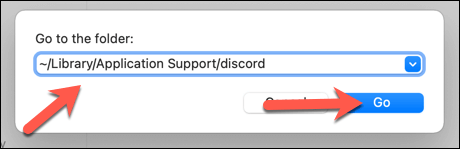
- Select the Cache, GPUCache, and Code Cache folders in the Finder menu (select and hold the Command key to do this). Right-click the files and select Move to Trash (or Move to Bin).
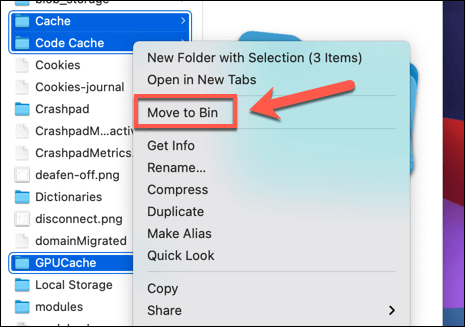
- Once deleted, right-click the Trash icon on the Dock, and select Empty Trash (or Empty Bin).
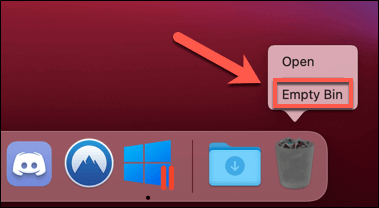
- Re-open the Discord client for the files to regenerate and sign in with your Discord user details (if required).
Rename the Discord Update Executable File
The Discord executable file (update.exe) is solely responsible for keeping the Discord client updated on a Windows PC. If you’re stuck in a Discord update failed loop, you can rename this file to get Discord updated.
This isn’t recommended as a long-term solution, however. Without updates, your Discord client will lack the latest features and bug fixes. Over time, your service may degrade, and the client itself may stop working as older versions are blocked from use.
Follow the steps below to rename Discord’s update file on your computer.
- Press Windows key + R, type or paste %localappdata% in the dialog box, and press Enter.

Alternatively, open File Explorer and select the navigation bar at the top of the window. Type C:UsersusernameAppDataLocalDiscord (replacing username with your Windows user folder) and press Enter on your keyboard.
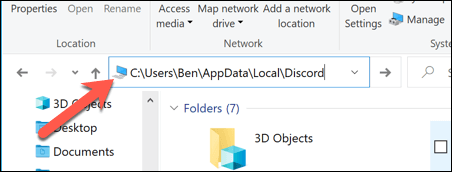
- In the Discord folder, right-click the Update.exe file and select Rename. Rename the file to something different (e.g., UpdateX.exe or Update-Old.exe) and select the Enter key to confirm.
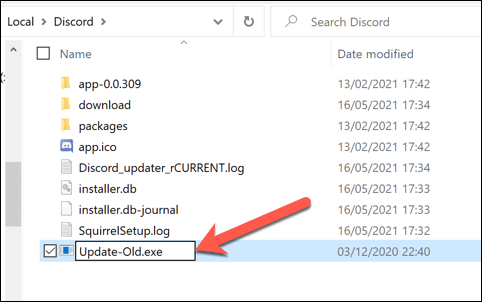
Remove and Reinstall Discord
If the steps above don’t resolve the problem, try reinstalling the client on your Windows or Mac computer. Reinstalling Discord will provide you with the latest version of the stable release files, although you can also download the beta and Canary release versions.
How to Remove and Reinstall Discord in Windows
- To reinstall Discord on Windows, right-click the Start menu and select Settings.
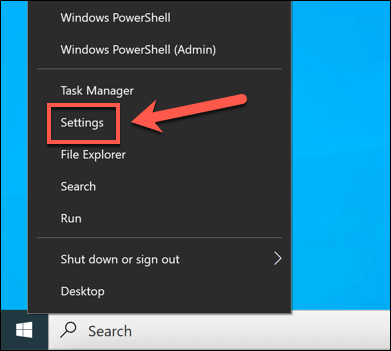
- In the Settings menu, select Apps > Apps & features. Select the Discord option in the list, select Uninstall, and select Uninstall again on the pop-up.
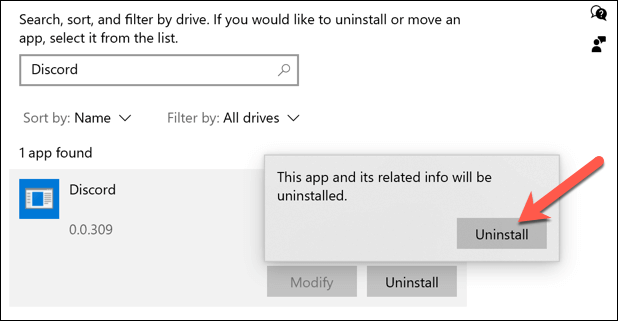
Follow any additional on-screen instructions. After uninstalling, download the latest Discord installation files, and run the installer to complete the process.
How to Remove and Reinstall Discord on Mac
- To remove the Discord client on Mac, open the Finder app and select Applications, then right-click the Discord entry and select Move to Trash (or Move to Bin).
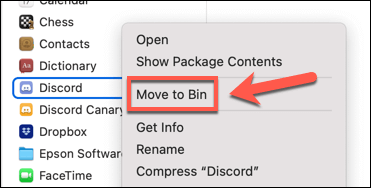
- You’ll need to empty the Trash folder afterward by right-clicking the Trash icon on the Dock and selecting Empty Trash or Empty Bin.
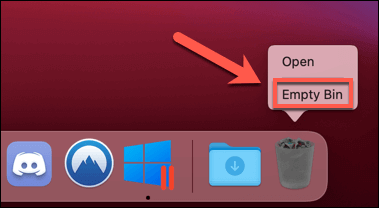
Once removed, download the latest Discord Mac installer and run the file, then follow any additional on-screen instructions to complete the process.
Get Discord Up-to-Date and Working Again
An update failure is one of many possible Discord errors that can ruin your experience on the platform. Discord connection issues can even trigger a fatal Javascript error that crashes the app. If your Discord update has failed, the troubleshooting solutions above should resolve the issue. Switch to the Discord web interface or contact Discord Support if the problem persists.
Source by helpdeskgeek.com





























