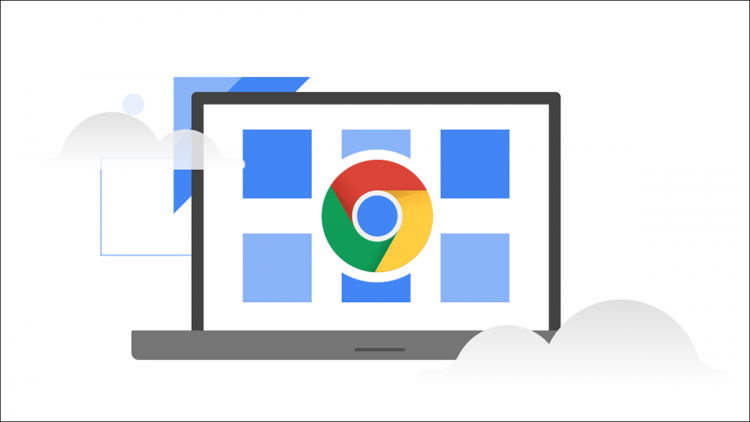Google’s new operating system, Chrome OS Flex, is available to everyone. It’ll run on almost any computer — probably even the dinosaur sitting in your garage. Find out how you can try it now.
What Is Chrome OS Flex?
Chrome OS Flex is a version of Chrome OS designed for business and education settings. It is based on the software CloudReady, developed by Neverware, that enabled Chrome OS to run on nearly any PC. You don’t need a Chromebook to run it.
Update, 8/5/22: We originally published this piece for the experimental release of Chrome OS Flex in February 2022. We’ve updated it now that Chrome OS Flex is no longer in early access.
The goal is to create a lightweight OS to replace Windows and macOS on older computers so they don’t slow down with time — improving longevity and reducing e-waste. Chrome OS Flex leans heavily into cloud integration, just like Chrome OS, to help accomplish that. Besides being lightweight and cloud-first, Chrome OS Flex is designed to be secure — supporting UEFI Secure Boot — and easy to manage using the Google Admin console.
What Do You Need to Run It?
Ideally, you should run Chrome OS Flex on one of Google’s certified devices. However, the number of certified devices is currently limited. It will likely run on many devices that are not listed, but there are no guarantees about system stability or hardware drivers.
Note: Chrome OS Flex is no longer in “early access” as of July 2022. Google is targeting it more at businesses than home users, but anyone can download it for personal use, too. You can even try it straight from a USB drive without even installing it on your PC.
At a minimum, you’ll need a computer with at least following:
- A 64-bit Intel or AMD CPU
- Four gigabytes of RAM
- A 16-gigabyte USB drive
- Support for booting from USB
- Administrative access to the BIOS/UEFI settings
- An internet connection
Note: Chrome OS Flex does not support ARM-based systems.
How to Try Chrome OS Flex Without Installing It
Chrome OS Flex can be run on a USB drive without installing it to your PC’s hard drive, much like a live Linux USB drive. We’ll use the Chromebook Recovery Utility extension to format and set up the USB drive.
Preparing the USB Drive
Begin by installing the Chromebook Recovery Utility extension from the Chrome Web Store in Google Chrome.

Install the extension by clicking “Add Extension”, and then plug your USB drive into your PC.

Click the small puzzle piece in the top right corner of Google Chrome to view installed extensions, and then click “Chromebook Recovery Utility.”

On the first page of the Chromebook Recovery Utility, click “Get started” in the bottom right. Then on the next screen, click “Select a model from a list.”

Use the drop-down menus to first set the manufacturer to “Google Chrome OS Flex”, and then set the product to “Chrome OS Flex (Developer-Unstable),” and click “Continue.”

Select the USB drive you have plugged in, and then hit “Continue.”

Warning: Proceeding beyond this point will wipe the entire USB drive you have inserted. Check to make sure there is nothing important stored on it.
On the next page, click “Create Now” in the bottom right-hand corner. Creating the bootable USB drive will take several minutes. Once it has finished, click “Done.”
Booting the USB Drive
You need to change the boot order of your PC to try Chrome OS Flex.
Google says that Chrome OS Flex should be compatible with UEFI Secure Boot, but it may be necessary to adjust your Secure Boot settings. For example, a Surface device we tested required the Secure Boot certificate keyset to be changed from “Microsoft only” to “Microsoft & 3rd party CA” in order for the Chrome OS Flex USB drive to boot.
Trying Chrome OS Flex
If you don’t have a certified device, Chrome OS Flex may not fully support all of the hardware in your device. This may result in crashes or hardware that doesn’t work. Follow the prompts after booting it to get started.
Warning: Be sure to select “Try It First,” especially if you don’t have a certified device. Additionally, note that installing Chrome OS Flex will wipe the existing data on your hard drive.

You’ll also be prompted if you want to try logging in as a guest or with your Google account. Logging in with your Google account automatically logs you in to all of the Google apps on the device, just like on a Chromebook.
What Using Chrome OS on a PC Is Like
If you’ve ever used Chrome OS on a Chromebook, you’ll be right at home with Chrome OS Flex. The operating systems look and feel identical.

The user interface was smooth and responsive, and no major bugs cropped up during our testing.

There are a few important differences you might notice. Chrome OS Flex does not support Android Apps or the Google Play Store. Your familiar keyboard shortcuts from Chrome OS might also be different, since not every Chrome OS Flex keyboard will be the same.
Chrome OS Flex’s hardware support is also pretty good. Unfortunately, neither laptop we tested in February 2022 would respond to the trackpad or keyboard built into them. A USB mouse and keyboard attached to the devices worked, however. Wi-Fi, Bluetooth, and audio devices all worked perfectly on computers that had them. Chrome OS Flex even ran flawlessly on 13-year-old PC with a dedicated GPU and sound card. Chrome OS Flex performed remarkably well in our tests, too.
Source by www.howtogeek.com