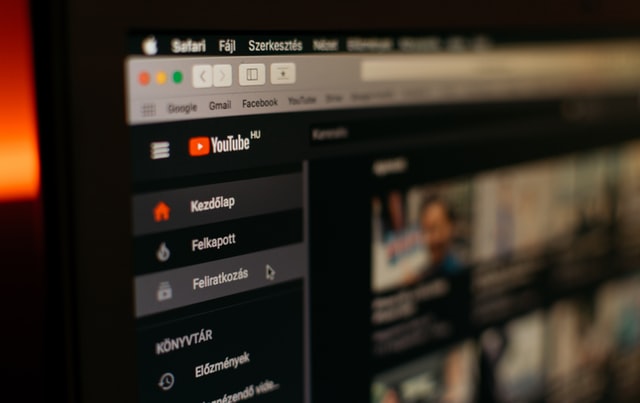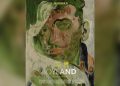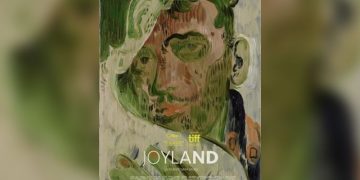Are you wanting to record a show on YouTube TV? Check out this helpful step-by-step guide.
As soon as YouTube TV was launched, the community got its hands on a streaming service that became instantly popular. YouTube TV is ahead of its competitors, providing access to the largest network TV channels.
To ensure you don’t miss an exciting show and keep it, you can record content from YouTube TV without restrictions.
Acquaintance with YouTube TV
YouTube TV is a streaming service that functions on a subscription basis. People can watch live YouTube TV from broadcast as well as cable networks that are in great request, for example:
- breaking news;
- national and local live sports;
- entertainment canals;
- various shows, etc.
There are 85+ channels available. YouTube TV does not have storage limits, and it is possible to capture streams wherever you go. It also offers up to 6 accounts per household. Thus, people can share with their families or roommates.
This service saves users from installation fees or unnecessary cable boxes. The system is compliant with all hardware devices, and you can watch live videos. However, the best feature is the DVR (digital video recorder). All users can record programs with no limit.
We are all busy and sometimes have to miss programs we would like to watch. Also, there are so many programs and channels that it’s just physically impossible to watch them simultaneously. Read on to learn how to record a show using YouTube TV program and edit your recordings from a third-party app from networks such as:
- CNN;
- ABC;
- NBC;
- FOX;
- AMC;
- etc.
Numerous programs allow recording your screen. YouTube TV DVR helps you be up-to-date with current events and entertainment.

https://unsplash.com/photos/4QmSdCP4bhM
How It Works
Do you need to record a program on YouTube TV? Then know that each closed captioning, along with replays, automatically goes to your personal DVR library. Unfortunately, recording a single episode in the service is unavailable, but each client has a total storage record area, which is not a fundamental issue.
There will be just as much free storage space on cell phones, streaming devices, and tablets as before. YouTube TV has the ability to save users’ recordings for nine months. It’s simply necessary to be connected to the internet to observe and record a show.
Record a Show on YouTube TV in Six Steps
Recording a show will not take much effort. When you add a program to the library while watching an episode, the recording will begin as soon as the program is added. When the episode rerun appears on the air, the partial recording will be replaced with the whole episode. Follow these simple actions to record programs.
Step 1
Visit YouTube to get the YouTube TV app. You can use whichever web browser you like to do that. You can also download the program to your device. You can do this in the official Google Play and Apple Store. The program will function as a streaming tool.
Step 2
Press the “Sign In” button to start the registration process. Additionally, each user is given the opportunity to log in through the application. In this case, find the application at the bottom of the screen. Select your personal Google account, where you must enter your personal data (username and password).
You can also access the system through a streaming device. Go to YouTube and then enter a unique code that will appear on your screen. Then go to your personal Google account.
Step 3
Choose the Magnifying Glass icon.
Step 4
Program Name. Type in the name of the program you would like to record.
Step 5
Select the show you’d like to record.
Step 6
Pick the plus (+) icon near the app name. This icon stands for the “Add to Library” button.
Be assured that the YouTube TV recordings are present and will soon appear in the user’s library on all account-linked gadgets.
Recording a Live Show
What if you’d like to capture streams? No worries, the process is also simple. You should do the following:
Step 1
Live tab. Spread YouTube TV and discover the Live tab.
Step 2
A Program. Please choose the app to begin watching.
Step 3
Put the show on pause:
- by pressing on the recording, if you do it on a PC or laptop;
- tapping on the video, followed by pointing and pressing the pause button (from a tablet or smartphone);
- by pressing “Play / Pause” on a remote device if you are from a streaming gadget.
Step 4
Choose the plus (+) icon to begin the recording
If you have deleted the wrong recording, you can always put it back, and it will be stored for another nine months.
In case you need to delete any record on YouTube TV:
- first, go to the Library tab (it is at the top of your device window);
- select the entry now to be eliminated;
- click on the checkmark icon next to the item name.
By the way, if you have deleted important information from your device, there are special programs for data recovery.
Edit Your Recordings
Various programs can help to edit your recordings afterward. Check out programs like Ezvid, Adobe Premiere Pro or Movavi screen recorder. With their help, it will be possible to edit various recorded content from YouTube TV and save the result on your device.
It’s Easy to Record a Show on YouTube TV!
The YouTube TV program stands perfect for busy people and those who watch every single show. The app gives access to more than 85 broadcasts and cable channels, like international channels. There is no need to sign a contract or have a cable box; everything works via the Internet.
YouTube TV stores recorded programs online. You can edit your recordings and manage and remove them. It’s possible too fast, rewind and even skip some advertisements (besides those directed by some webs).
Users can even capture streams with this service. Several shows can be recorded simultaneously. Each account will enjoy its library, and will not have access to your recorded programs. But now you know how easy it is to record a show on YouTube TV!
Source by techmused.com