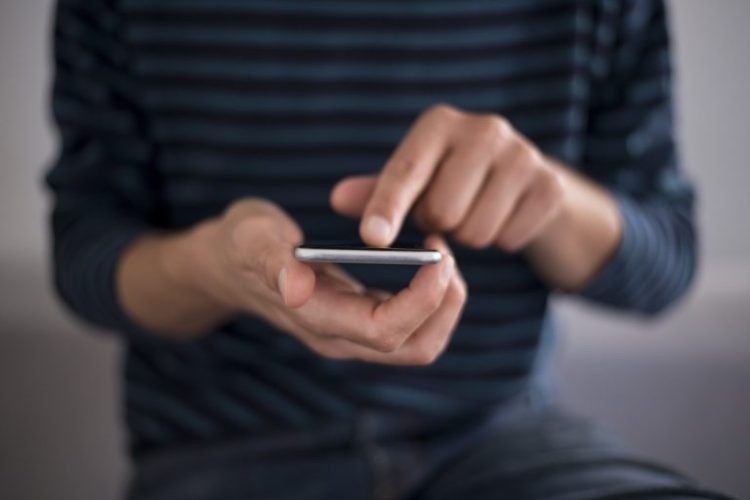The iPhone is an amazing device, but it’s simply not realistic to expect it to run like new for years on end. Inevitably, iPhones over time start to run a bit slower. Tasks that used to happen instantly may now take a tad more time. This iPhone speed slowdown can be caused by any number of reasons. For instance, storage on your device might be maxed out. Alternatively, your older iPhone hardware may have some trouble running a new iteration of iOS smoothly.
Regardless, there are steps you can take to speed up your iPhone if you notice that it’s been slowing down. These steps may not work for everyone, but if you’ve been frustrated by sluggish iPhone performance lately, it’s definitely worth a try.
Clear the cache on your web browser
Image source: pcruciatti/Adobe
Most people are familiar with clearing out the cache on their desktop browser. But for whatever reason, it’s not something that’s widely implemented on mobile browsers.
Clearing out the cache on your mobile browser is a great way to tidy your system up. Upon doing so, you can eliminate scores of useless files like images and scripts that have accumulated over time. In the process, you may be able to notice some speed and performance gains.
Clear out the cache on mobile Safari to improve iPhone speed
Clearing out the cache on mobile Safari is a simple process. The first thing you need to do is open the Settings app. Once you do that, scroll until you see the listing for Safari. Upon selecting that, you should see a listing in blue that reads, “Clear History and Website Data.”
Now before you select this, you should know that this will erase your browser history. Also, note that doing this will erase any saved browser passwords. With that warning out of the way, if you accept the warning prompt and clear out your browser history and website data, your browser will be as good as new and you may notice a slight improvement in overall iPhone speed.
Clear out the cache on Google Chrome
 Image source: ipopba/Adobe
Image source: ipopba/Adobe
If you’re someone who prefers Google’s Chrome browser to the built-in Safari app, the process above is just as straightforward. To clear the cache on Chrome for iPhone, open up the app and tap on the three horizontal dots at the bottom of the display.
Once you do that, select “Settings” and then hit the “Privacy” option. Next, select “Clear Browsing Data.” From there, you can now select if you want to delete your cookies, browser history, and cached images and files.
What’s more, you can opt to delete the aforementioned data in specified time frames. In other words, Chrome gives you the ability to delete said data over the last hour, the last day, the previous week, the previous month, or for all time.
As a point of interest, Google recently added a Quick Delete option that allows you to delete your browsing history from the past 15 minutes. You can do this by tapping the profile icon in the upper right-hand corner and then selecting “Delete last 15 min.”
Lastly, and while we’re on the topic of improving the iPhone user experience, you may also want to take a look at ways to improve iPhone battery life.
Source by bgr.com