Mozilla Firefox’s “pr_connect_reset_error” makes your sites inaccessible, causing a huge inconvenience. If you continue to get this error and aren’t interested in switching your web browser, you can follow a few methods to resolve your issue. Here’s how.
Often, your network or browser’s minor bug causes the above-mentioned problem. Other reasons include your firewall blocking your site connection, having a non-working proxy set up on your machine, and so on.

Clear Your Cache in Firefox
The easiest way to fix the “pr_connect_reset_error” is to clear your browser’s cache. Doing so deletes the images and other files that the Firefox browser has cached, fixing problems with these files.
When you clear your cached web content, you don’t lose your saved logins, cookies, and other site information.
- Open Firefox on your computer.
- Select the three horizontal lines in Firefox’s top-right corner and choose History > Clear recent history.
- Select the Time range to clear drop-down menu and choose Everything.
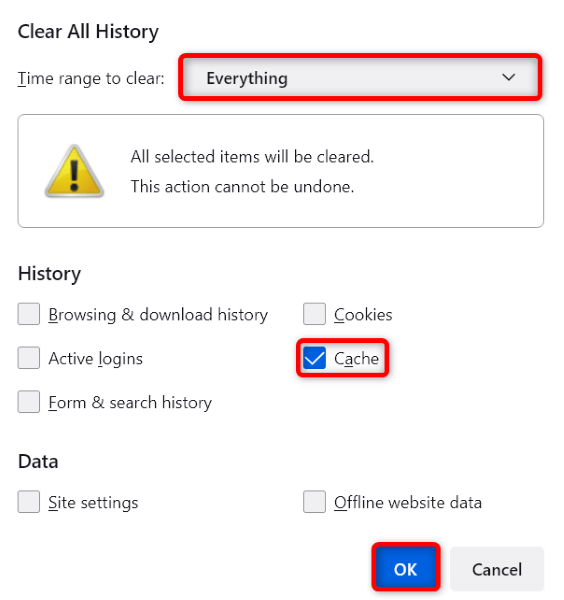
- Turn off all options except for Cache.
- Select OK at the window’s bottom.
- Close and reopen Firefox.
- Launch your site in the browser.
Use a Different Network to Fix pr_connect_reset_error
A valid reason you can’t access a site is because your network prohibits that particular site on the network. Various factors cause your internet service provider (ISP) to add a site to the block list.
You can verify that by switching to another internet network and checking if the site loads. For example, you can switch to your phone’s hotspot if you’re currently on your home Wi-Fi network and see if your site opens.
If your site launches without issues on the alternative network, talk to your ISP and see what the problem is.
Uninstall Your Third-Party Firewall App
Third-party firewalls often don’t work well with many installed apps, including Firefox. Your firewall app may have detected Firefox or your sites as malicious items, restricting your access to those items.
While you can whitelist Firefox and your sites in your firewall app, if that doesn’t work, uninstall the app from your PC as follows.
- Open Windows Settings by pressing Windows + I.
- Select Apps in Settings.
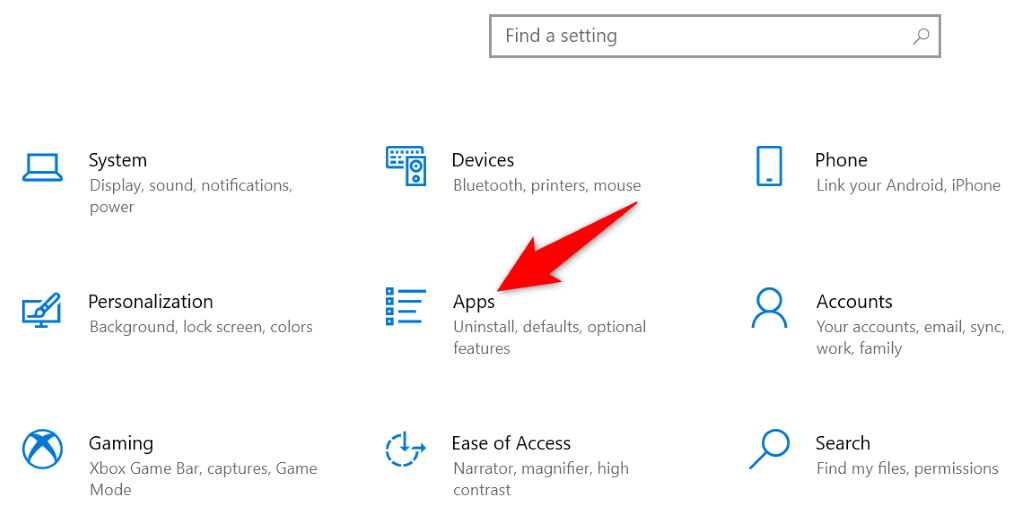
- Choose your firewall app on the list.
- Select Uninstall to remove the app.
- Choose Uninstall in the prompt that opens.
- Launch Firefox and try to access your site.
Disable Windows Firewall to Fix the Secure Connection Failed Error
Even if you don’t have a third-party firewall installed, your Windows PC’s default Windows firewall may be active in the background. You can disable this firewall and see if your sites then open.
- Access the Start menu, search for Windows Security, and select the app in the search results.
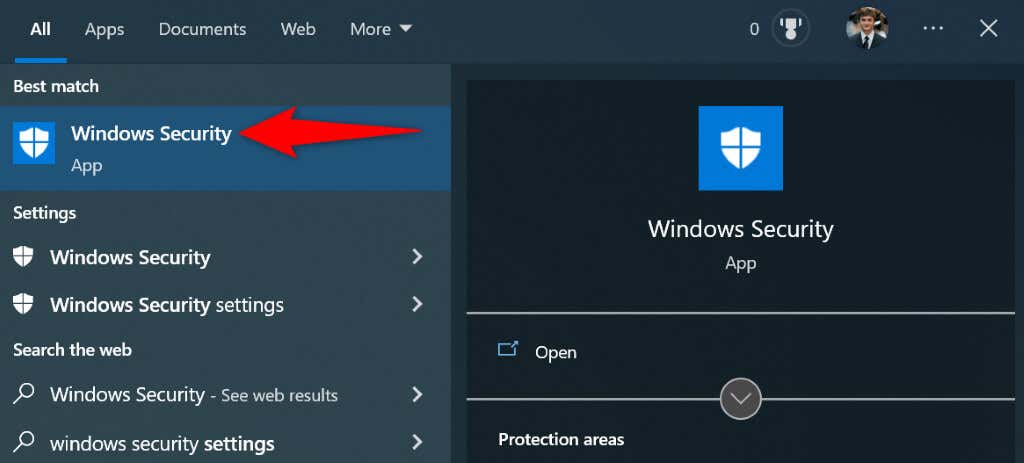
- Choose Firewall & network protection on the main screen.
- Select the network that says (active) next to it.
- Toggle off Microsoft Defender Firewall.
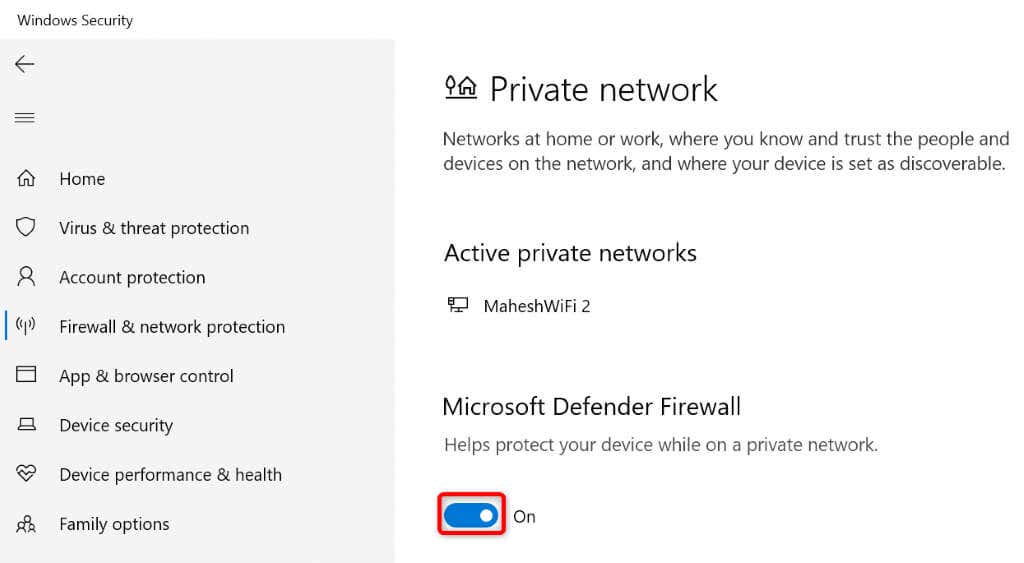
- Select Yes in the User Account Control prompt.
- Launch Firefox and open your site.
Turn Off Your Antivirus Software
One reason you can’t access your site in Firefox is that your installed antivirus program has detected your browser or your site as a suspicious item. In this case, temporarily turn off your antivirus protection and see if your site loads.
How you disable the protection varies by antivirus program. You can turn off the Microsoft Defender Antivirus protection as follows:
- Open Start, search for Windows Security, and select the app in the search results.
- Choose Virus & threat protection on the app screen.
- Select Manage settings under the Virus & threat protection settings header.
- Turn off Real-time protection.
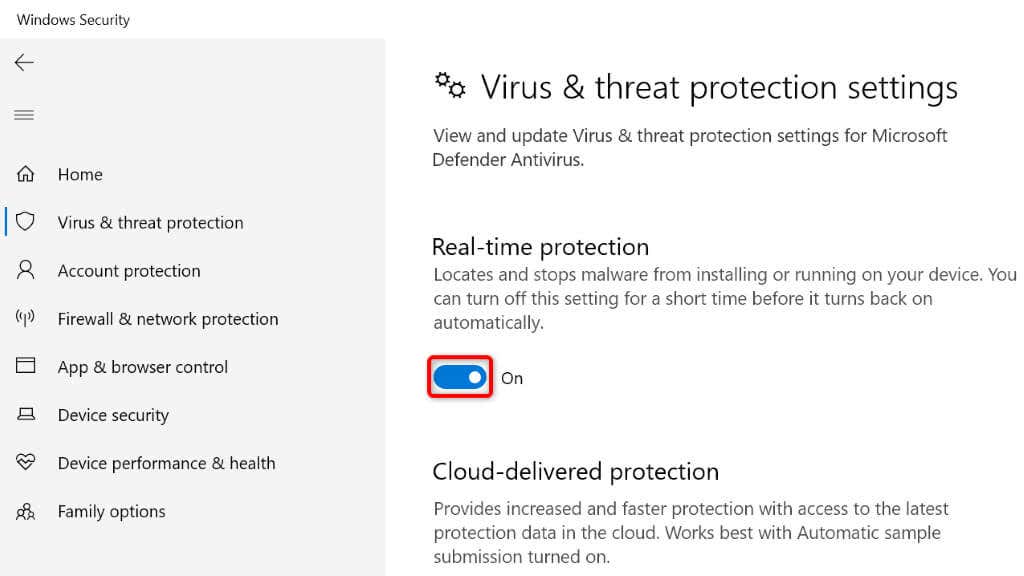
- Choose Yes in the User Account Control prompt.
- Open Firefox and load your site.
Turn Off Your Proxy
When you experience network errors like “pr_connect_reset_error,” it’s a good idea to disable your machine’s main proxy as well as the proxy within the app in question. That should resolve your problem if it was caused by a bad proxy server.
You can turn off your PC and Firefox’s proxy features as follows:
Disable Proxy on Windows
- Press Windows + I to launch Settings.
- Select Network & Internet in Settings.
- Choose Proxy from the left sidebar.
- Turn off Use a proxy server on the right.
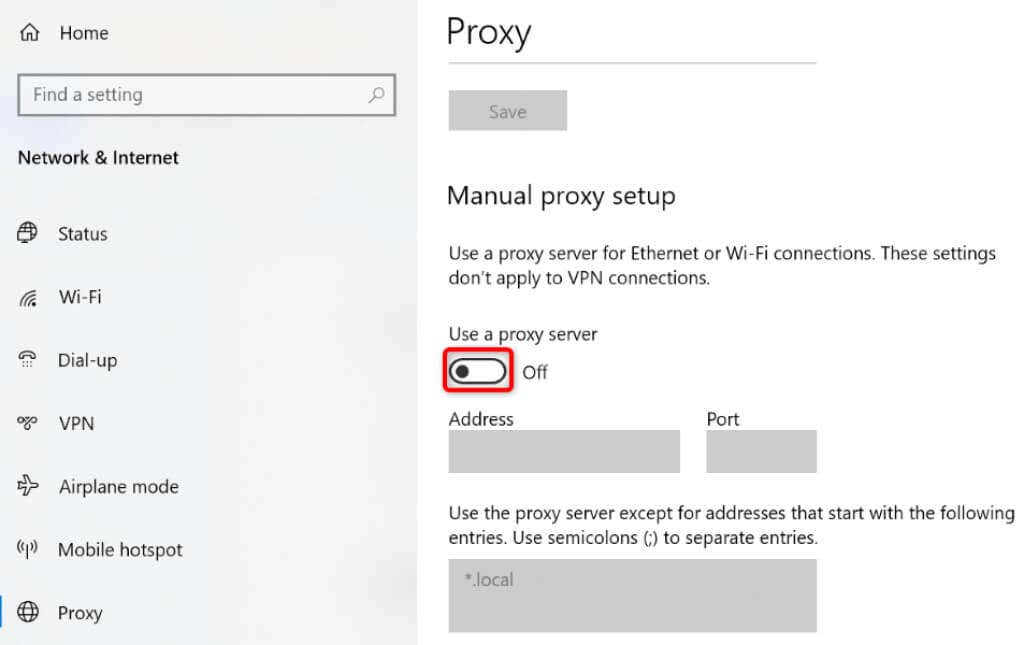
- Close Settings.
Disable Proxy in Firefox
- Open Firefox, select the three horizontal lines in the top-right corner, and choose Settings.
- Select General on the left, scroll down the right pane, and choose Settings.
- Select No proxy on the Connection Settings window and choose OK.
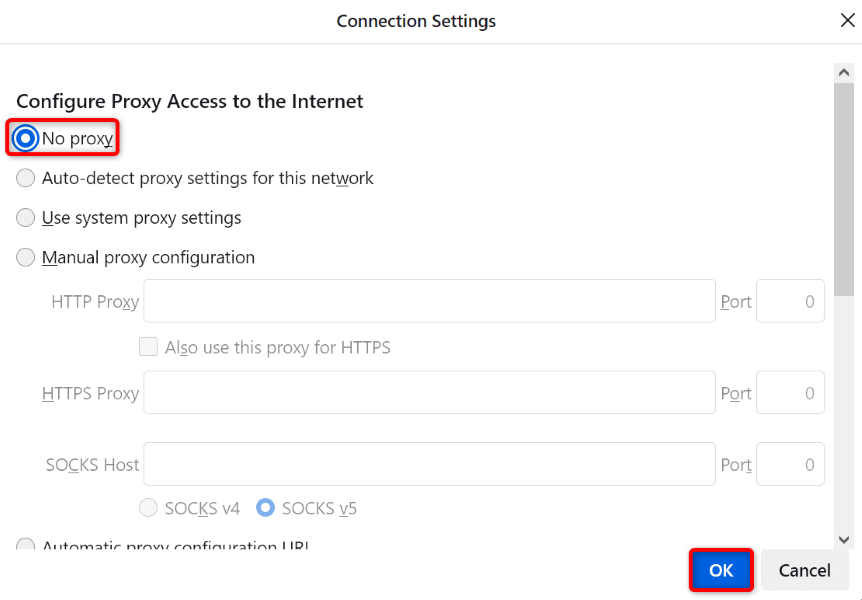
Now that your proxy is disabled, launch Firefox and try to access your site.
Disable Your VPN Service
When it comes to network-related activities, VPNs play a huge role. These services route your internet traffic via a middle server, allowing you to bypass your ISP’s restrictions.
However, those features sometimes come at a cost. Your “pr_connect_reset_error” may have resulted from a poorly configured VPN. In this case, temporarily turn off your VPN service and see if your sites launch then. Most VPN clients have a huge toggle button on their main interface, allowing you to enable and disable the service.
If your sites load after deactivating the VPN, you may want to speak to your VPN provider to find a solution.
Turn Off Firefox’s Add-ons
Add-ons add extra features to Firefox, letting you get more out of this browser app. Sometimes, one or more of the installed add-ons interfere with the browser’s core functionalities, causing various problems.
In your case, you can turn off all your Firefox add-ons and see if that resolves the issue. If it does, you can remove the problematic add-ons and keep the good ones.
- Select the three horizontal lines in Firefox’s top-right corner and choose Add-ons and themes.
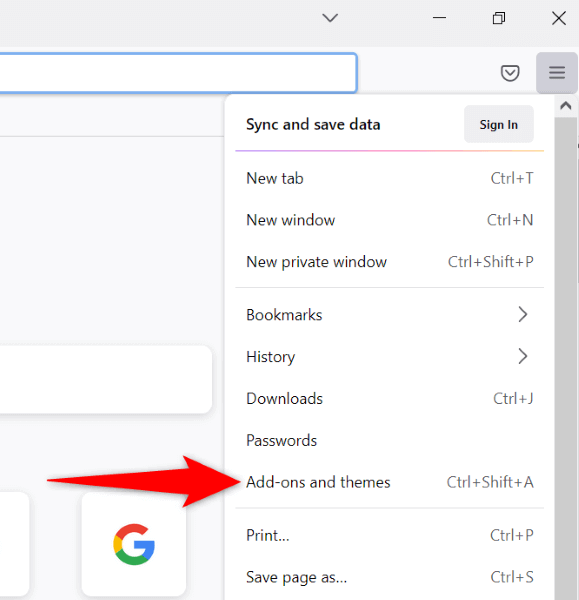
- Turn off the toggle for all your installed extensions.
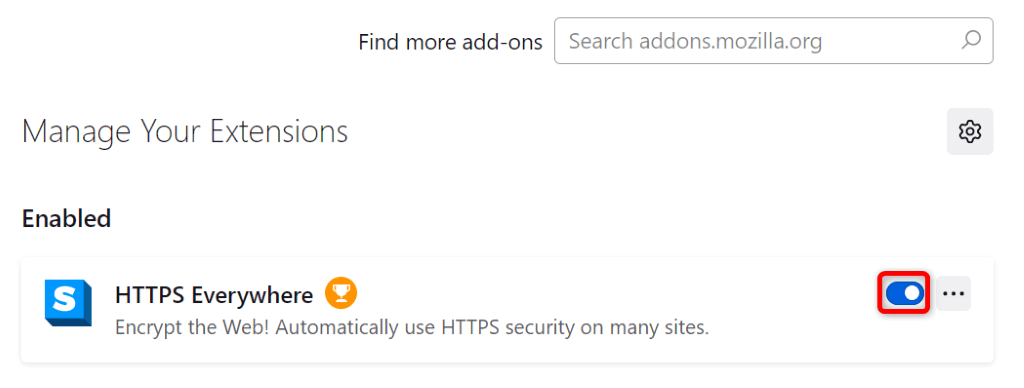
- Restart Firefox.
- Launch your site when the browser reopens.
Getting Around Connection Reset Errors in Firefox
Firefox’s “pr_connect_reset_error” occurs for various reasons, making your sites inaccessible in this browser. If you run into this problem and find yourself clueless about what to do, the guide above should help you fix the error.
Once you’ve tweaked your network settings and made other changes, your browser issue should be resolved, and you’ll be back to your usual internet surfing. Enjoy!
Source by helpdeskgeek.com





























