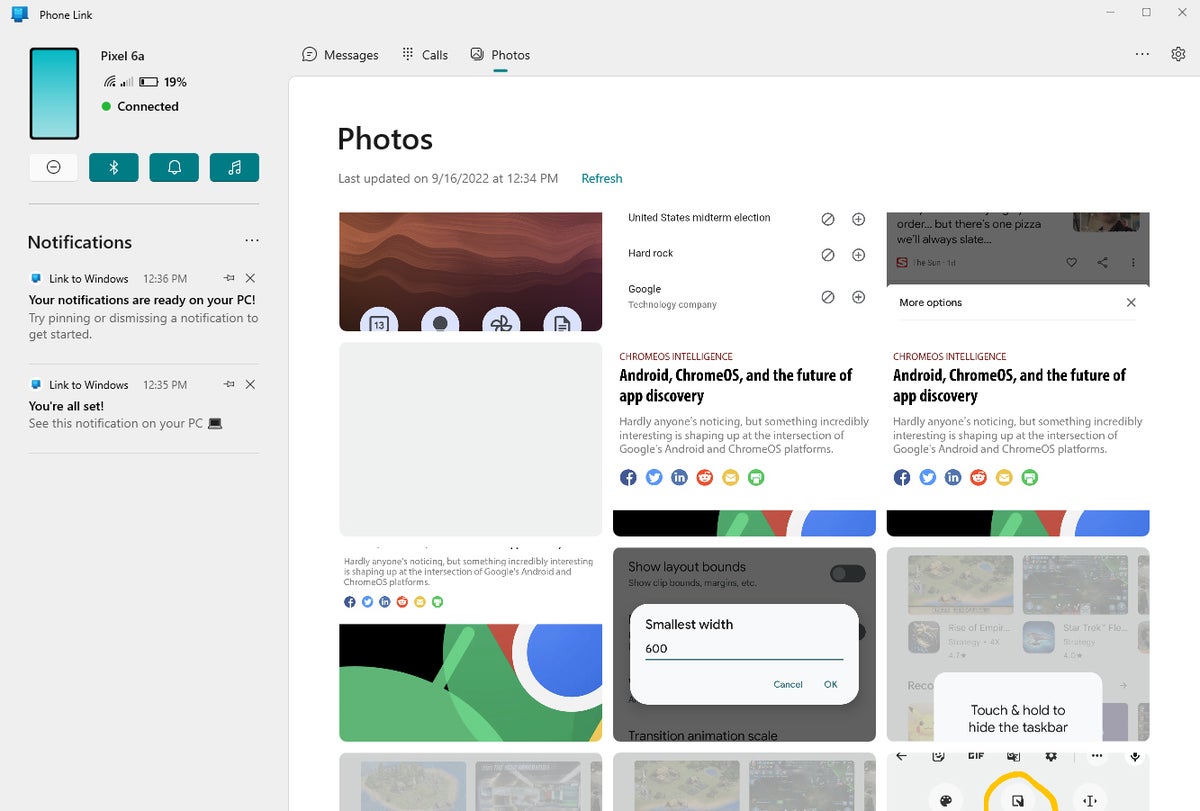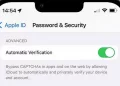Microsoft’s Windows Phone platform may be long gone at this point, but don’t despair: You can still get a fantastic Microsoft experience on your mobile device. You just have to look to an unlikely bedfellow.
With Windows Phone out of the picture, Microsoft has been devoting an ever-increasing amount of energy to creating its own mini-platform within Google’s Android ecosystem. And given Android’s immense flexibility and customization potential, that opens the door to some pretty compelling possibilities.
With the right set of apps, in fact, you can basically create a Windows-centric environment on any Android device — with everything from the services you adore to the phone-to-PC harmony you crave.
Here are the steps and ingredients you need to get started.
1. Create your Microsoft-focused Android home screen
The core of your Android setup is your home screen — and the app that’ll turn that area of your interface into a hub for your Microsoft-Android experience is the aptly named Microsoft Launcher.
On the surface, Microsoft Launcher has the same sorts of features you’ll find in other Android launchers — the typical tools for customizing your home screen’s appearance, creating gesture-based shortcuts, and so on. But beyond that, it adds a hefty dose of Microsoft into the mix, with Bing-powered search by default, integrated access to various Microsoft services, and prominent placement of recommended Microsoft apps.
And then there’s the most distinguishing element of all: To the left of the main home screen panel sits Microsoft’s take on the standard Google Discover feed — a card-based collection containing items such as news, weather, agenda info, and quick glances at your notes, tasks, and recent documents from the appropriate Microsoft services.

The Microsoft Launcher’s feed and main home screen panel.
We’ll get into more phone-to-PC connecting possibilities in a second, but first, an alternate home screen option for anyone who’s really missing the classic Windows Phone look: Try Square Home. The launcher — which isn’t actually developed by Microsoft — emulates the tile-centric “Metro UI” from the Windows Phone platform. You’ll sacrifice the tight integration with Microsoft services provided by the official Microsoft Launcher, but if your phone’s interface is a top priority, you might just be happy with the tradeoff (even if only for an occasional bit of weekend nostalgia).
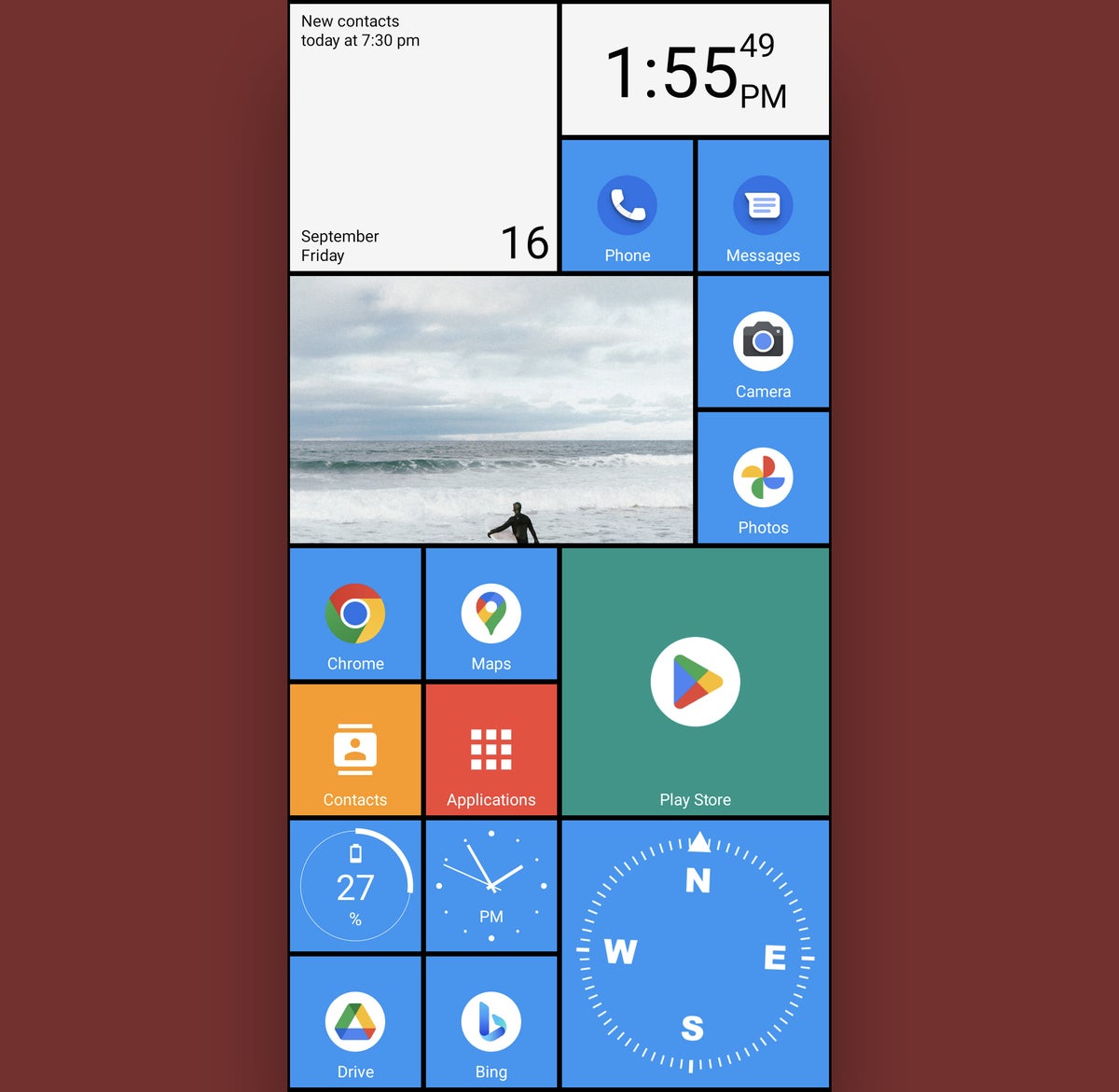
A taste of Windows Phone on Android via the Square Home launcher.
2. Establish your Windows-Android connection
All right — so your home screen is all set with a hearty helping of Microsoft magic. Now let’s get your PC fully connected with your phone for the full Microsoft-Android experience.
The first thing you’ll want to do is download and install the Microsoft Link to Windows app (formerly known as Your Phone Companion) on your Android phone. Open it and follow the steps it provides for establishing a link between your phone and your Windows computer. It’ll make sure you’re signed into the same Microsoft account in both places and then prompt you to find and connect the equivalent app for Windows to get everything squared away on the PC side of things.
Once you do all of that and authorize a handful of pertinent permissions, you’ll be able to handle a whole bunch of stuff from your phone right on your Windows computer — including:
- Sending and receiving text messages
- Making and receiving calls
- Viewing recent photos
- Adjusting your phone’s volume and ringer settings
- Seeing your phone’s battery and connection status
- Turning your phone’s Bluetooth on or off
Microsoft’s Link to Windows system lets you interact with your Android phone directly from your Windows computer. (Click image to enlarge it.)
On an annoyingly limited subset of Android phones, including Microsoft’s Surface Duo and a handful of recent Samsung Galaxy flagships, you can also wirelessly transfer files between your phone and computer and even open apps from your phone on your computer.
Why are those advanced options limited to such a small pool of products, you might be wondering? For no apparent reason — that’s why. Presumably, it’s just a matter of Microsoft making extra money by keeping those features available only for its own self-made phones and those that are part of an agreement between it and Samsung.
Maybe that’ll change one day — but for now, at least, it is what it is. And we have Microsoft to thank for the limitation.
3. Set up Windows-Android clipboard syncing
It’s confoundingly buried and separate from the Link to Windows app, but Microsoft has a helpful way for you to connect your Android phone’s clipboard to your computer and make it especially easy to move text between the two systems.
The key lies in the SwiftKey keyboard app, which Microsoft bought back in 2016 and has slowly but surely been putting its stamp on ever since. Once you install SwiftKey on your phone and go through its initial setup process, you’ll have to dig up and activate the clipboard-syncing option:
- Tap the horizontal three-dot menu icon in the keyboard’s upper-right corner.
- Tap “Settings,” then “Rich input,” then “Clipboard.”
- Flip the toggle next to “Sync clipboard history” into the on position.
Then, on your Windows computer:
- Open the Windows Settings app.
- Click “System” and then “Clipboard.”
- Make sure the toggles next to both “Clipboard history” and “Sync across devices” are in the on position.
Just note that you’ll need to be signed into the same Microsoft account both in SwiftKey and in Windows. As long as you are, you should then see anything you copy on one device automatically appear and be available for pasting in the other device’s keyboard for one hour — and then present in the system’s clipboard history area, if available, onward from there.
4. Embrace Microsoft’s Android browser power
For the most Microsoft-like framework for your Android-based web browsing, you’ll want to grab the official Android Microsoft Edge app.
The Edge Android browser makes it easy to move content between your phone and PC. And beyond that, it automatically syncs your history, favorites, and collections — a built-in system for saving articles to read later — so you can seamlessly hop between different devices while working.
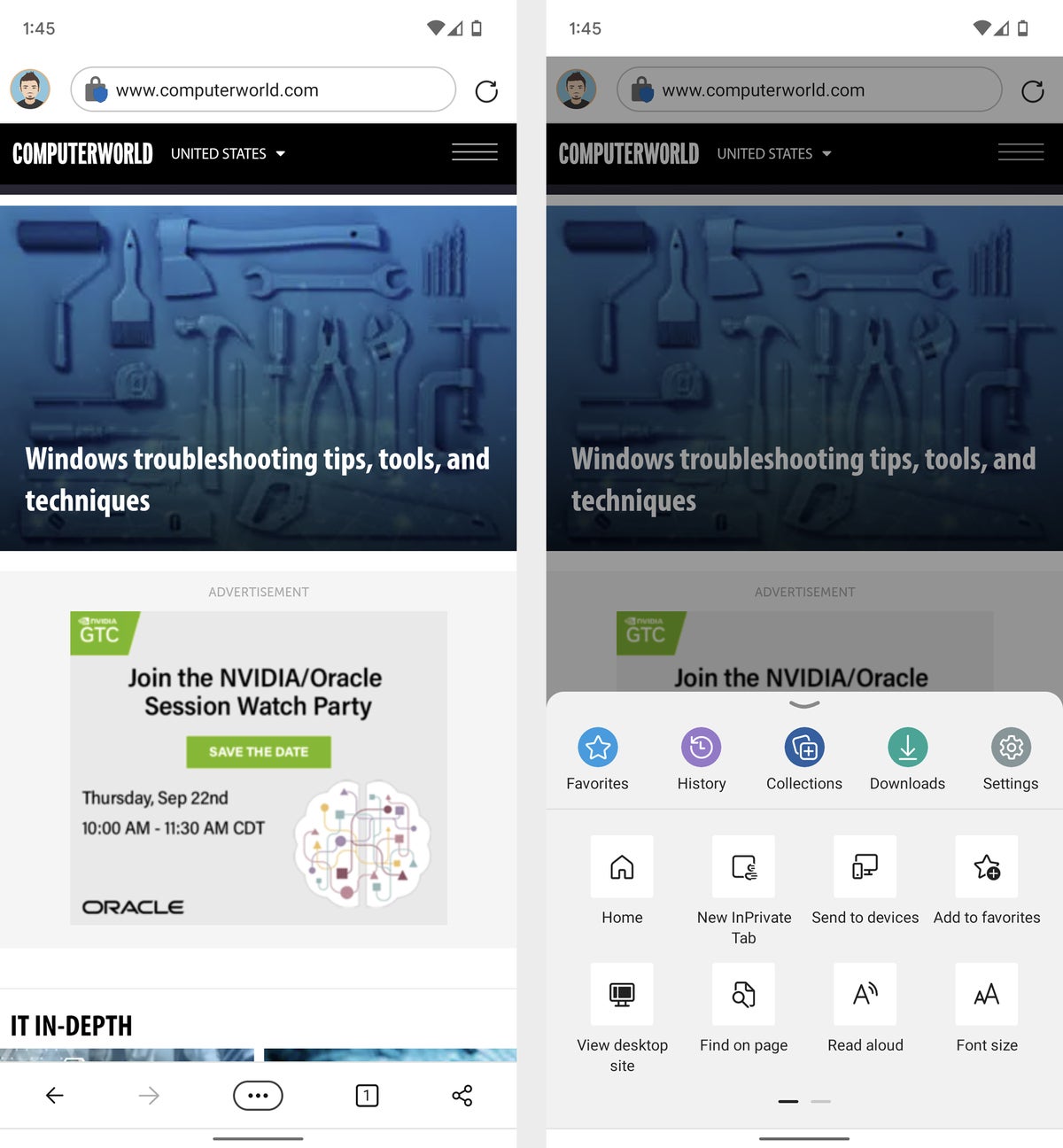
Microsoft’s Edge browser provides a familiar web browsing environment with seamless syncing between your phone and PC.
5. Set up access to your Microsoft storage on Android
Microsoft’s OneDrive is built directly into Windows — and with a couple quick taps, it can be built into your Android device, too. Grab the OneDrive app and have easy always-synced access to your files, no matter where you may roam.
6. Install the Office/Microsoft 365 pack for Android
Microsoft’s Office apps (now renamed Microsoft 365 apps) on Android have come a long way. These days, the Android versions of Word, Excel, and PowerPoint — available as individual downloads or as an all-in-one Office (Microsoft 365) app package — are fully featured, polished, and pleasant to use. Plus, if you’re already living in Microsoft’s universe, they’ll give you a completely consistent experience with your desktop-based software and let you work on your files from any device without the need for any conversions or adjustments.
(Note that you’ll need an active Microsoft 365 subscription in order to utilize all of the apps’ features — and to use them at all for editing on any large-screen mobile devices.)
Don’t forget, too, that Outlook and OneNote are both available on Android. If you’re using either program on your Windows desktop, you’ll probably appreciate having it on your Android phone as well.
7. Turn your Android phone into a Windows authentication key
Make your life a little easier and let your phone serve as the key to your Windows computer with the Microsoft Authenticator app. Authenticator can act as a regular two-factor authentication code generator, but it also has the ability to let you avoid entering your Microsoft password entirely and instead authorize access to your computer simply by unlocking your phone and approving a notification.
8. Consider some other Microsoft-Android odds and ends
The apps and procedures above are the most significant pieces of the Microsoft-Android puzzle, but Microsoft has a handful of other noteworthy offerings that also might be worth your while:
- If you find yourself needing to scan physical documents or whiteboards often, the Microsoft Lens app is up to the task. It’ll crop and clean up such snapshots and save ’em as PDFs, Word files, or PowerPoint files — in OneNote or OneDrive or even just on your device’s own local storage.
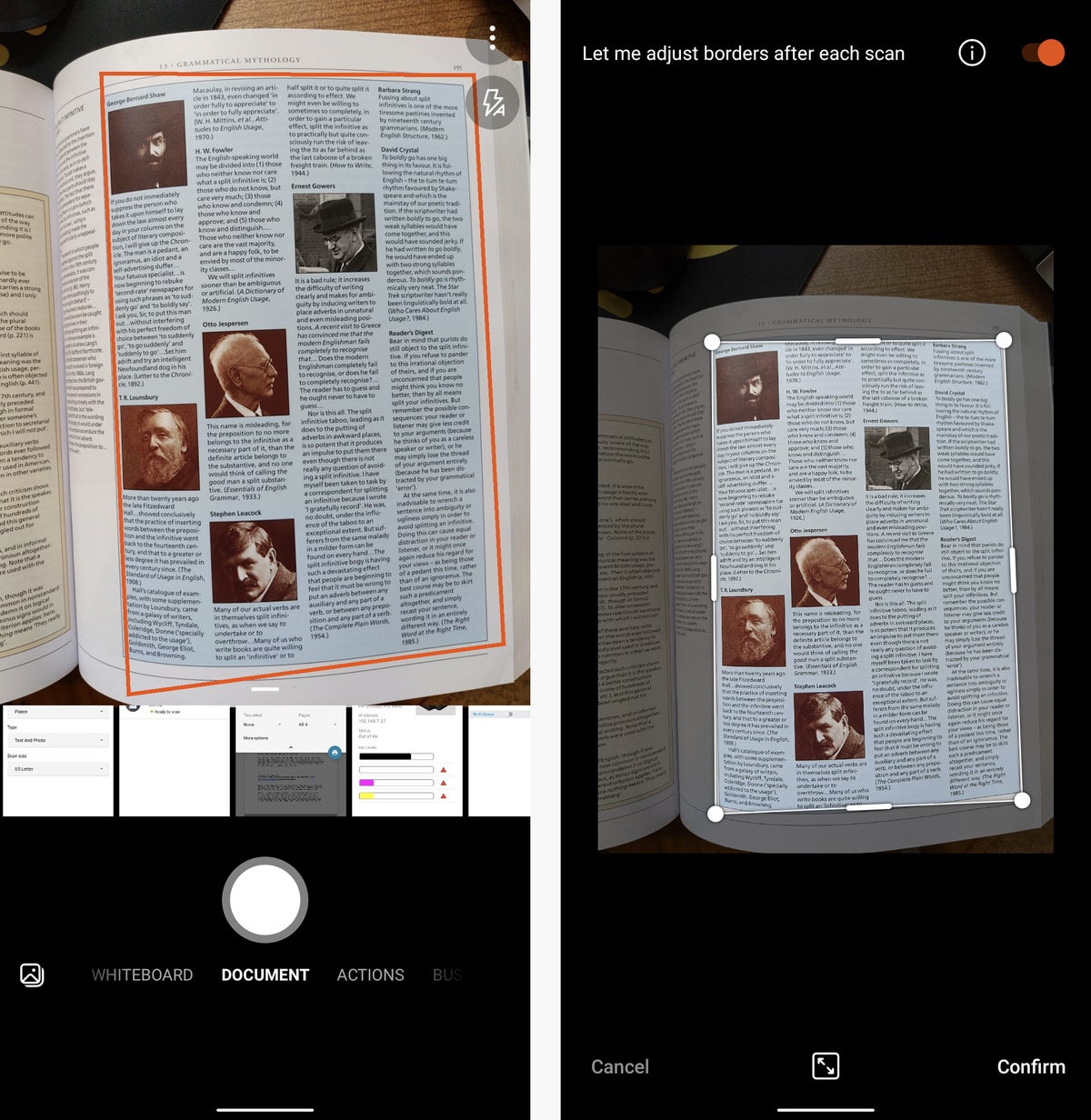
Microsoft Lens simplifies the process of capturing physical documents and saving them to your Microsoft storage.
- It’s not the best all-around to-do app on Android, but Microsoft To Do has the unique advantage of syncing up with the rest of Microsoft’s ecosystem — including the same-named app on Windows.
- Want to translate languages without leaning on Google? Microsoft Translator is standing by and waiting to say bonjour.
- Last but not least, if you’re truly going all in with Microsoft, the Microsoft Bing app will make sure Microsoft’s full search setup is always just a tap away. It’s the closest equivalent you’ll find to the self-named Google app that comes installed on most Android devices out of the box.
All that’s missing at this point is Clippy — and I think we can all agree his absence is a very good thing.
This article was originally published in March 2018 and most recently updated in November 2022.
Copyright © 2022 IDG Communications, Inc.
Source by www.computerworld.com