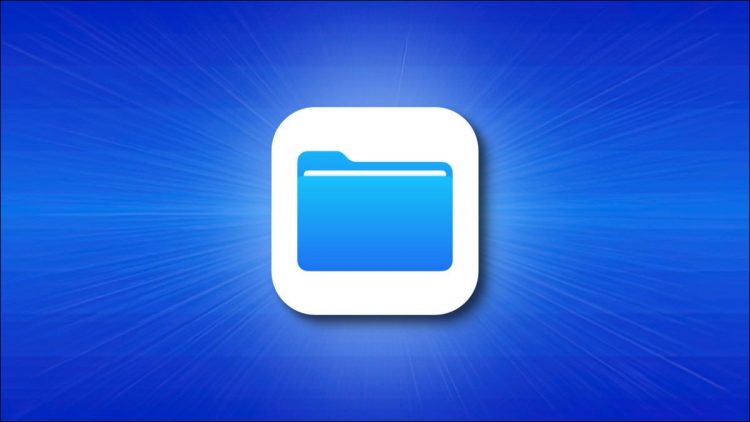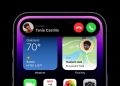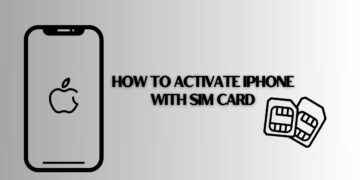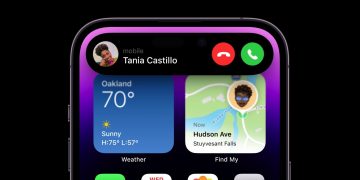Open the Files app on your iPhone or iPad, select “On My iPhone” or “On My iPad” from the list, and then open the “Downloads” folder. If you’ve changed where your files are downloaded, check that folder instead. For example, they may be under iCloud Drive in the Files app instead.
If you’ve downloaded files to your iPhone or iPad, accessing them might be confusing compared to a Mac or PC. There’s a special folder where iOS and iPadOS store downloads, and you can find it via the Files app.
First, locate the Files app on your iPhone or iPad. The quickest way to do this is with Spotlight Search. Swipe one finger downward from the middle of the Home screen, and then type “Files.” Tap “Files” in the search results.
RELATED: How to Find an App on Your iPhone or iPad Fast

Select the “Browse” tab at the bottom, and then tap “On My iPhone” or “On My iPad,” depending on which device you’re using.
The list under “Locations” will vary depending on which apps you have installed, but your device will always have an “On My [Device]” listing.

You’ll then see a list of folders that, again, will vary depending on which apps you have installed. Generally, most people save files to the “Downloads” folder, so tap it.
RELATED: How to Download Files Using Safari on Your iPhone or iPad

You’ll see a list of all the files you’ve downloaded. During the download process, you can save a file to a folder other than “Downloads.” If you don’t see the file you’re looking for, tap the Back arrow at the upper left, and then tap another folder.

Once you locate the file you want, you can tap it to preview it, or tap and hold it to open a pop-up menu. Then, you can move, copy, or rename the file, along with other operations.

When you’re done, just exit the Files app. The next time you open Files, the file you’re looking for will be right where you left it.
RELATED: Everything You Can Do With the Files App on Your iPhone or iPad
Source by www.howtogeek.com