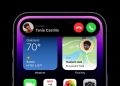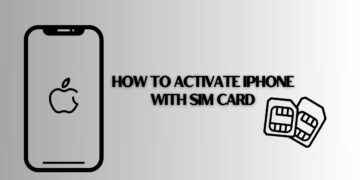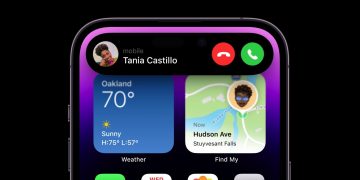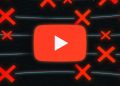There are two ways to close an app on your Apple Watch. By default, you can swipe left on an app in your dock and tap the red “X.” You can also open the app, long-press the Side button until the menu screen appears, and then long-press the Digital Crown until your watch face appears.
Need to close an Apple Watch app due to a freeze or buggy behavior? Closing apps on your watch isn’t straightforward—it all depends on how your watch is set up. This quick guide can help.
The Process Depends on Your Dock
The Apple Watch Dock is what appears when you tap the Side button once. It’s a list of apps that, depending on your settings, will either show the last watch apps you’ve used or a list of favorite apps that you would like to access quickly.

The default behavior is just to show a list of recently-used apps. When doing this, swiping left on an app will reveal a red “X,” which you can tap to close the app. Most Apple Watch users (who haven’t changed the Dock behavior) can use this shortcut to close their apps.
But if you have elected to show a list of apps that you’d like to recall quickly, this won’t work. You can still swipe left on an app to show a red “X,” but when you tap it, the app is removed from your Dock. You’ll have to add it to your Dock again using the Watch app on your iPhone.

You can customize this behavior by launching the Watch app on your iPhone and selecting “Dock” on the “My Watch” tab. Under “Dock Ordering,” select between “Recent” and “Favorites.” If you choose the latter option, add or remove apps from the list as you see fit.
How to Force Close Any Apple Watch App
To force close any app, make sure it’s currently open (displayed on the screen) and then press and hold the Side button to reveal the “Emergency Call” SOS slider and power options. Release the Side button and hold the Digital Crown until the menu disappears.
 Tim Brookes/How-To Geek
Tim Brookes/How-To Geek
The Watch app you had open will now go through a complete start-up the next time you try to access it. If you use a “Favorites” Dock style, the app will remain on your list without needing to be added again.
If you’re experiencing a system-wide slowdown or strange behavior, you can always restart your Apple Watch by pressing and holding the Side button, then using the “Slide to Power Off” slider.
Or, you can tap the “Power” button in the top-right corner, then slide the “Slide to Power Off” slider. Press and hold the Side button again to power your Apple Watch up.
Do More with Your Apple Watch
To do even more with your Apple Watch, check out our top Apple Watch tips and tricks. You can also learn how to improve your wearable’s battery life and how heart rate monitoring and fall detection could protect your health.
Source by www.howtogeek.com