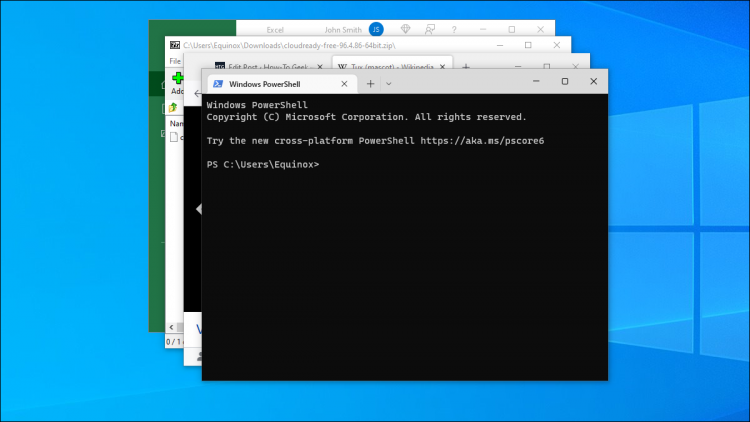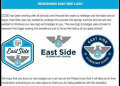If you’ve ever had a window somehow get moved off your screen, you know it can be frustrating not being able to drag it back. We’ve got a couple of ways you can move these rogue windows back to your desktop, though.
This little problem can happen for a couple of different reasons. The most common is if you have a secondary monitor that is sometimes hooked up and sometimes not — something that’s pretty common for laptop users. Sometimes, if you disconnect the secondary monitor without turning off the “extend desktop” setting in Windows or moving your windows back to your main monitor first, windows that were on the second monitor can get stranded. This can even happen with the new, more multi-monitor-friendly settings in Windows 10 and Windows 11. This off-screen window problem can also happen sometimes if an app moves a window off screen and doesn’t move it back. But we have a couple of tricks that can help.
RELATED: How to Use Multiple Monitors to Be More Productive
Get Hidden Windows Back with Window Arrangement Settings on Windows 10
Note: This option is not present in Windows 11.
The easiest way to get back a hidden window is to just right-click on the Taskbar and select one of the window arrangement settings, like “Cascade windows” or “Show windows stacked.”

The “Cascade windows” setting, for example, will immediately arrange all open windows in a cascade, moving all windows back onto the main screen in the process.

Get Hidden Windows Back with a Keyboard Trick on Windows 10 or Windows 11
Windows 11 made a number of changes to the user interface, and the taskbar was one of the features that saw the most changes. Windows 11 has none of the taskbar right-click options Windows 10 does, except for “Taskbar Settings.” That takes any of the above window positioning options in the right-click menu — like “Cascade Windows” — off the table entirely. However, there are other tricks you can use.
Snap a Missing Window to the Side of Your Screen
You can snap a Window to one side of your screen or the other using hotkeys. Select the window by clicking the icon on the taskbar or by hitting Alt+Tab until it is selected.

Then you need to actually snap the Window to one side of the screen. Hold the Windows key, and then hit the Left or Right Arrow Key. For example, you’d hold Windows+Left Arrow Key to snap the missing window to the left-hand side of your screen.

Note: The Up Arrow Key puts the application in to full screen and the Down Arrow Key minimizes the window.
Then just left-click and hold the title bar of the window and drag it wherever you’d like it.
Moving a Missing Window with the Keyboard
There’s also a simple keyboard trick you can use if you don’t want to rearrange all your windows. First make sure you’ve got the off-screen window selected as the active window. You can do this by pressing Alt+Tab until that window is active or clicking the associated taskbar button.
After you’ve got the window active, Shift+Right-Click the taskbar button (because just right-clicking will open the app’s jumplist instead) and choose the “Move” command from the context menu.

At this point, note that your cursor changes to a “Move” cursor. Now, you can use your arrow keys to move the window. You should also just be able to tap any of the arrow keys and then move your mouse slightly to have the window pop back onto the screen.

This trick will work on any version of Windows, but note that on versions before Windows 7 you just need to right-click the taskbar button instead of Shift+Right-Click to get the context menu. It’s a handy little trick for solving a somewhat rare — but definitely frustrating — problem.
Source by www.howtogeek.com