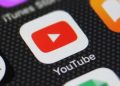Modern laptop and desktop keyboards have a multi-purpose set of keys in the “function” row. These keys can perform special actions related to the audio volume, playback, and hardware features. They can also function as the classic F1-F12 keys — but not at the same time.
These keys will often perform special actions by default, but you may want to use them as standard F-keys — for example, for PC gaming. Rather than holding down the Function (Fn) key every time you press a key, you can choose what they do by default.
Toggle Function Lock On or Off
Changing the default behavior can often be toggled with a Function Lock key. If you toggle Function Lock on, the keys will respond as if you’re holding down the Function key all the time; turn off Function Lock and the keys will behave normally. In many ways, Function Lock does for the F-keys what Caps Lock does for capital letters.
Depending on your keyboard, you may actually have a dedicated Function (Fn) Lock key. If you don’t, you may have to press the Fn key and then press an “Fn Lock” key to activate it. For example, on the keyboard below, the Fn Lock key appears as a secondary action on the Esc key. To enable it, we’d hold Fn and press the Esc key. To disable it, we’d hold Fn and press Esc again. It functions as a toggle just like Caps Lock does.
Some keyboards may use other combinations for Fn Lock. For example, on some of Microsoft’s Surface keyboards you can toggle Fn Lock by holding the Fn Key and pressing Caps Lock. On others, like the Surface Laptop 4, the Fn key itself is also the Fn Lock key.

Change an Option in the BIOS or UEFI Settings
Many laptops that ship with built-in keyboards often have an option for this in their BIOS or UEFI setup screen. Reboot the computer and press whatever key it asks you to press while it’s booting up to access this screen — often F2, Delete, or F10 — or use the new method to access UEFI firmware on Windows 8, 10, or 11. If you’re not sure how to access this screen, perform a web search for the model of PC you have and “Access BIOS” or “access UEFI.” You could also just look in the PC’s manual. (If you built your own PC, look in the motherboard’s manual.)
Look for an option that controls this feature and you can change it. For example, we found this option under Advanced > Function Key Behavior on one modern Dell laptop.

Change the Option in a Control Panel
You may also see this option in various places throughout Windows. For example, if you’re using Windows in a Boot Camp configuration on a Mac, you can open the Boot Camp configuration panel from your system tray and you’ll find this option named “Use all F1, F2, etc. keys as standard function keys” under the Keyboard tab.

On Mac OS X, this option can be found in the System Preferences window. Click the Apple menu and select “System Preferences” to open it, click the “Keyboard” icon, and then click the “Use all F1, F2, etc. keys as standard function keys” option.

Dell inserts this option into the Windows Mobility Center, and some other PC manufacturers may as well. Right-click the Start button and select “Mobility Center” To access it on Windows 11, 10, or 8.1. On Windows 7, press Windows Key + X. You’ll see the option under “Fn Key Behavior.”
This option may also be available in a keyboard settings configuration tool installed by your computer manufacturer. You might find it in your system tray or Start menu, and it might offer a similar option for controlling this. It’s not standardized.

In general, you can often change this setting right on the keyboard itself via the Fn Lock key or a hidden Fn Lock shortcut. On many laptops, it’s available as an option in the BIOS or UEFI settings screen you can access during boot-up. If all else fails, dig through your keyboard-configuration panels in the operating system itself.
If you still can’t find the option, perform a web search for your manufacturer of laptop or keyboard and “fn lock,” or something similar. The manufacturer should have that information available online or in the manual.
Source by www.howtogeek.com