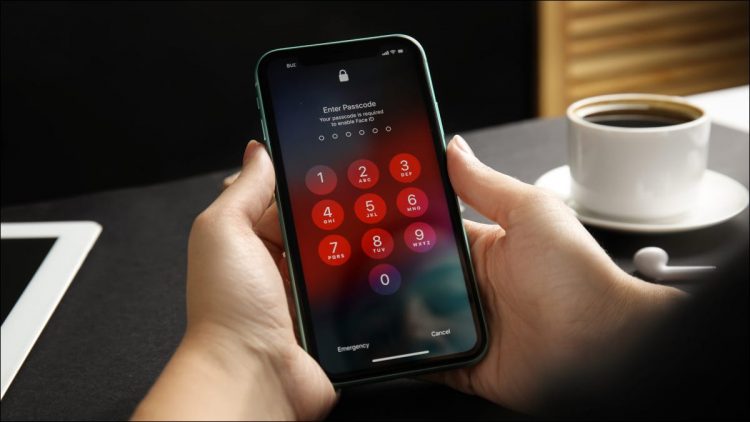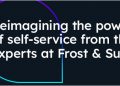Think someone has figured out your iPhone’s passcode? If so, consider changing your passcode to something different and stronger. We’ll show you how to do just that on your phone.
In this guide, we assume you know your current passcode and you want to change it to something else. In case you’ve forgotten your passcode, then check out our other guide on that topic.
RELATED: What to Do If You Forget Your iPhone or iPad’s Passcode
Change iPhone’s Passcode
To begin the passcode update process, launch Settings on your iPhone.
In Settings, select “Touch ID & Passcode” or “Face ID & Passcode” (depending on your iPhone model).

Enter your iPhone’s current passcode to continue.

Scroll down the page that opens and tap “Change Passcode.”

On the “Change Passcode” page, enter your current passcode.

When the “Enter Your New Passcode” message appears, type the new passcode you want to use. If you’d like to use a different passcode type, tap “Passcode Options.”

If you chose “Passcode Options,” select one of the three types:
- Custom Alphanumeric Code: Choose this option to set a passcode containing both letters and numbers.
- Custom Numeric Code: Select this option to set a passcode that only contains numbers. Letters are not allowed.
- 4-Digit Numeric Code: This option lets you set up a four-digit numeric passcode.

On the “Verify Your New Passcode” page, enter your new passcode once again.

And that’s it. Your passcode has been successfully changed on your iPhone. You’ll now use this new code each time you want to unlock your iPhone. Enjoy!
While you’re at it, you may want to customize when your iPhone automatically locks or get your iPhone to erase all your data after multiple failed passcode attempts. Check out our guides to learn how to use these features.
RELATED: How to Erase Your iOS Device After Too Many Failed Passcode Attempts
Source by www.howtogeek.com