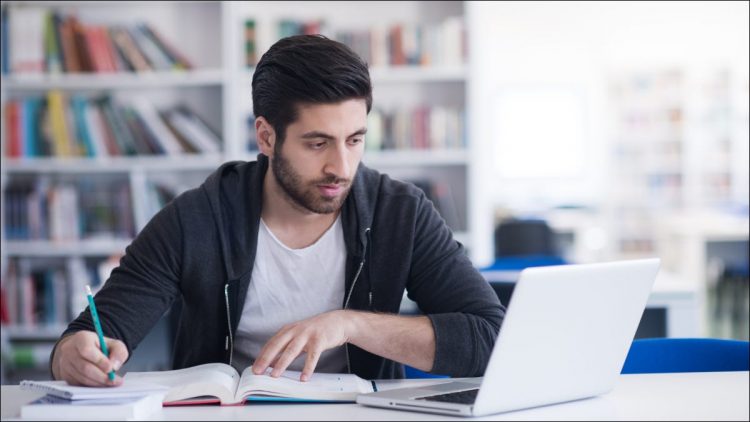Google Docs can be great for writing school essays and other projects. From citations to research to collaborating with classmates, take advantage of these helpful features for your college papers.
RELATED: Learn These Microsoft Word Features to Make College Easier
Research With the Explore Feature

When the sidebar opens, enter a search term at the top. You’ll see three tabs for your results. So, you can choose Web, Images, or Drive (your Google Drive) to find the item you need.

You can add a citation as a footnote or insert an image that includes a link to the source. Or, simply select a result to read up on the topic. It’s easy to research your paper using Explore in Google Docs.
Use the Built-in Dictionary
RELATED: How to Check Your Spelling in Google Docs
Either select a word in your document and go to Tools > Dictionary or open the tool from the menu and enter your word into the Search box in the sidebar.

You’ll see everything you need to use the word correctly, spell it right, or get another word that means the same thing.

Add Citations and a Bibliography

Select your writing style from APA, MLA, or Chicago in the drop-down box at the top. Then, click “Add Citation Source” to add the type and reference details for your source.

Save the citation and then insert an in-text reference easily. Hover your cursor over the source in the sidebar’s list and pick “Cite.”

Once you have a citation in the sidebar, you can insert a bibliography. Place your cursor where you want the list and head to the bottom of the sidebar. Choose “Insert Works Cited” or “Insert References” depending on the writing format you picked.

Google Docs automatically inserts and formats your bibliography so you can continue writing without worry.

RELATED: How to Automatically Insert a Bibliography in Google Docs
Include Footnotes
When you have additional details or notes you want to include but not directly in the main content, use a footnote.
Place your cursor next to the word or select the word in your text. Go to Insert > Footnote in the menu.

You’ll see the footnote number where your cursor was placed, and the cursor then appears in the footnote area for you to add your text.

Add more footnotes the same way and they’ll be numbered automatically per page.
Open the Equation Editor
If the paper you’re composing is for a math class, you can use the built-in equation tool. This saves you time by providing the letters, symbols, and operators you need to enter an equation instead of hunting them down elsewhere.
RELATED: How to Use the Equation Editor in Google Docs
Select Insert > Equation from the menu and you’ll see the Equation Editor bar at the top of your document.

Make sure your cursor is in the spot in your document where you want the equation. Then, use the drop-down boxes in the Equation Editor to select what you need for the equation. As you choose each equation element, you’ll see it added to your document.

When you finish, use the X on the right side of the Equation Editor bar to close it.
Take Advantage of Collaboration Features
If you’re working on a group project with other classmates, Google Docs has the features you need to collaborate. Start by sharing the document with editing permissions and then use the following tools to work together.
RELATED: How to Share Documents on Google Docs, Sheets, and Slides
Leave Comments
Select an item in your document such as a word, sentence, or image and then click the Comment icon on the top right or in the floating toolbar. Add your comment, use the @ (At) symbol to mention a specific person, and click “Comment.”

Everyone with access to the document can see the comments. And as you take care of the notes or tasks, click the Resolve icon (checkmark) to keep track.
Tip: You can also use the emoji feature for quick reactions to parts of the document and the comment assignment feature to delegate tasks.
See the Version History
When several people are working on a document at the same time, it can be tough to recall who did what and when. You can select “See Version History” in the File > Version History menu to view all changes to the document.

You’ll see a list of dates and names, and you can select a version to view it. This does not immediately change your current document; it’s simply a way to see what’s changed and by whom. If you do want to use a particular version, select the three dots to the right of it and pick “Restore this Version.”

When you finish viewing the Version History, click the arrow on the top left and you’ll return to the document.
Quickly Email Your Classmates
For a quick and easy way to get in touch with your classmates, you can email all collaborators for a document at once. Select File > Email from the menu and pick “Email Collaborators.”

A message window opens with your collaborators already included and the name of the document as the subject line. Type your message and press “Send.”

This gives you a terrific way to check in with your classmates on the project without creating a separate email in another app where you have to track down their email addresses.
For other collaboration tools, look at how to suggest an edit, or specifically, how to track changes in Google Docs.
With these Google Docs features, you can find what you need, cite your sources correctly, and work with your fellow students to create a paper that wows your professor.
RELATED: 7 Time-Saving Google Docs Features You Need to Know
Source by www.howtogeek.com