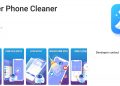For many years, performing an in-place upgrade was something you only did to workstations — and even then, these upgrades were usually for consumer machines. The main reason an IT purest would do an in-place upgrade was to capture the free upgrade. Especially for business deployments, the thinking has been that it’s best to do a clean install when upgrading to a new operating system.
Even though the free upgrade to Windows 10 offer has ended, you can still upgrade for free from Windows 7 or Windows 8.1. Begin with your licensed Windows 7 or Windows 8.1. Then download the Windows 10 media creation tool to create a bootable iso file. And click on the resulting setup.exe file to begin the process of upgrading from your Windows 7 or 8.1 machine.
Once you’ve upgraded to Windows 10, if you click on Settings, then Update, then Activation you should see that the OS has activated. The Windows 10 license picks up its activation from the fully licensed Windows 7 or 8.1. If it’s not, click ‘Activate PC’, then enter your original Windows 7 or Windows 8.1 activation key. Windows 10 does not have quite the same hardware requirements as Windows 11 and thus you may be able to upgrade from your soon-to-be-unsupported Windows 8.1.
It’s important to review whether your hardware supports an in-place upgrade from Windows 7 or 8.1 to Windows 10. It needs to meet these minimum requirements:
- CPU: 1GHz or faster supported processor;
- RAM: 1GB for Windows 10 32-bit or 2GB for Windows 10 64-bit;
- Storage: 32GB of space or more;
- GPU: DirectX 9 compatible or later with WDDM 1.0 driver;
- Display: 800×600-pixel resolution or greater;
- Internet connection: Some versions of Windows 10 require an internet connection during setup.
With Windows Server 2012 R2 coming to its end of life, many users might be tempted to also perform an in-place upgrade on servers. For years, any IT administrator would look at you in disgust if you even mentioned an in-place upgrade; the proper way to upgrade was to manually install the new operating system and then install or copy the necessary information and data from the old server to the new. The idea was to ensure that any older style permissions would not be inherited with a clean install. In particular, this helped ensure you set up the servers securely.
Performing an in-place upgrade from an older Windows 2012 R2 server to something newer like Windows Server 2016, 2019, or 2022 is fully supported. To do so, simply mount the ISO of the server operating system you’re migrating to and install away, making sure to check the box to keep all data, files, and folders intact. (Even SQL services can survive the upgrade process.)
Microsoft has made sure that the in-place installation option is supported due to the increased use of cloud services. Clearly, with more users having servers in data centers — and instances in Azure — being able to move from version to version without having to physically be in the room means you can upgrade without issue.
Before you start any major server project, it’s important to have a full backup so can roll everything back in case of trouble. With many servers being virtual, you can easily make a backup. (The same holds true for workstations.)
Before beginning an in-place upgrade, ensure that you have removed all third-party antivirus, any third-party firewall and, most importantly, any third-party drive encryption. I even recommend disabling Bitlocker if you have that installed on your server.
Next, determine what version of Windows server you want to upgrade to. Which OS you’re migrating from will define how many hops you need to get to the end successfully. Ideally, do the minimum number of upgrades you can and avoid doing several upgrades in a row.
Note: the same is not true for migrating to later versions of Exchange Server. Mail servers are databases and must be upgraded in a different way — and email migrations usually take more planning. Whether you migrate from on-premises hardware to another on-premises set-up (or to cloud mail servers), the process involves moving mailboxes from one to another. I often find that third-party migration tools make for a much easier migration path and typically provide additional recovery options should issues crop up.
Ultimately these upgrade and migration processes are much easier when using virtual machines. Given that these devices are hardware agnostic, you no longer need to worry about physical hardware specifications. As long as you have enough drive space, memory, and CPU resources, you can easily stand up additional servers and plan for additional plans and options.
In-place upgrades are possible and supported by Microsoft guidance. The next time you’re getting close to the end of support for a server, consider an in-place upgrade as a real option.
Copyright © 2022 IDG Communications, Inc.
Source by www.computerworld.com






















![A hand flicks on an update switch. [ software update / fix / patch ]](https://geekyinsider.com/wp-content/uploads/2022/07/Thinking-of-an-in-place-Windows-upgrade-Heres-how-to-do-750x500.jpg)