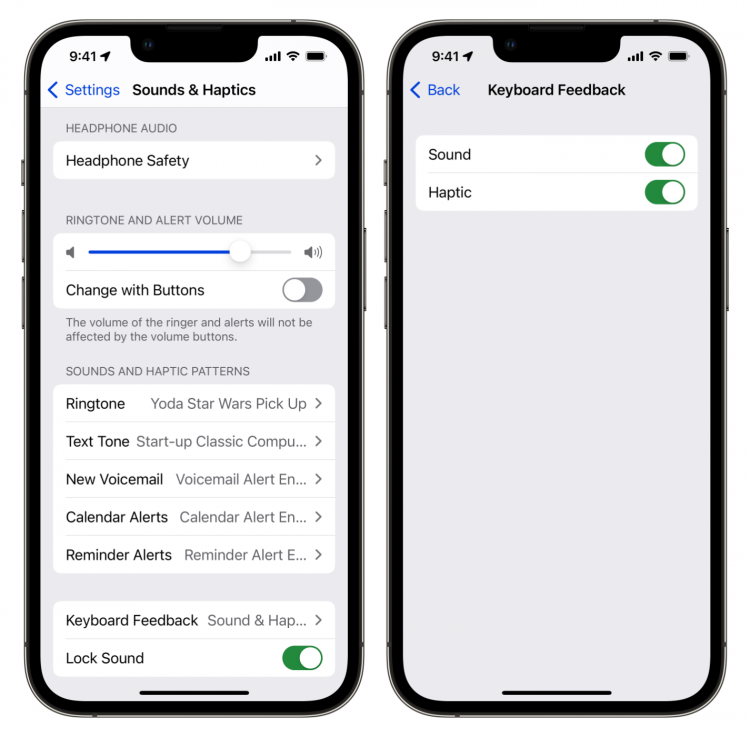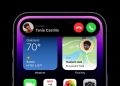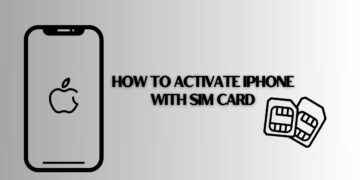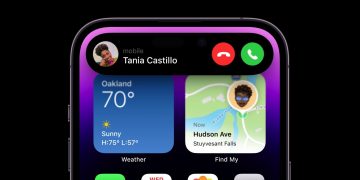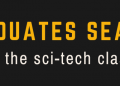Earlier this month, Apple finally granted public beta access to iOS 16. Before the public beta, Apple only had the developer beta, which was meant to give app developers early access to identify major bugs and ensure their apps work with the future version of iOS. Now that the public beta is out, anyone willing to live a little on the wild side can install the OS update and experience the new features. While also enjoying a decrease in battery life and less-than-entirely stable performance.
You’ve likely already read about the new lock screen, notification view, and widgets as the headlining features coming to iOS in the fall. But if you haven’t, we wrote a great piece covering the new lock screen.
Compared to previous years, the iOS 16 beta actually feels reasonably stable. With that said, installing a beta is not for the faint of heart. If you want to install the beta, you should remember that it’s called a beta for a reason. You should be a reasonably technical person who is okay with losing a few hours of their day restoring your phone if something happens. Additionally, ensure access to a computer to do a Finder or iTunes backup before installing the beta. Apple doesn’t provide any support for a beta release of their software except for restoring your device.
So, whether you’re a beta thrill seeker like me or patiently waiting for the official Fall release, here are my ten favourite features coming to iOS 16 that really improve the overall experience of iOS.
Haptic Keyboard
It’s not hard to go out in public and hear the distinctive click, click, click of an iPhone’s keyboard. Before iOS 16, keyboard clicks were the closest we could get to our iPhone keyboards mimicking physical ones. However, if you’re like me, you keep your iPhone on vibrate only the vast majority of the time, so you lose out on the brain illusion that is the iOS keyboard clicks.
iOS 16 introduces haptic feedback when typing. By turning on haptic feedback, your iPhone will make small vibrations as you type regardless of if your sound is on or off. This gives your brain another small trick into thinking it’s using an actual physical keyboard. This was one of the first things I turned on when I installed iOS 16, and I’ve enjoyed it every day since.
To turn on haptic feedback while typing:
1. Launch ‘Settings’
2. Tap ‘Sounds & Haptics’
3. Tap ‘Keyboard Feedback’
4. Toggle ‘Haptic’ on (green)
iMessage Improvements
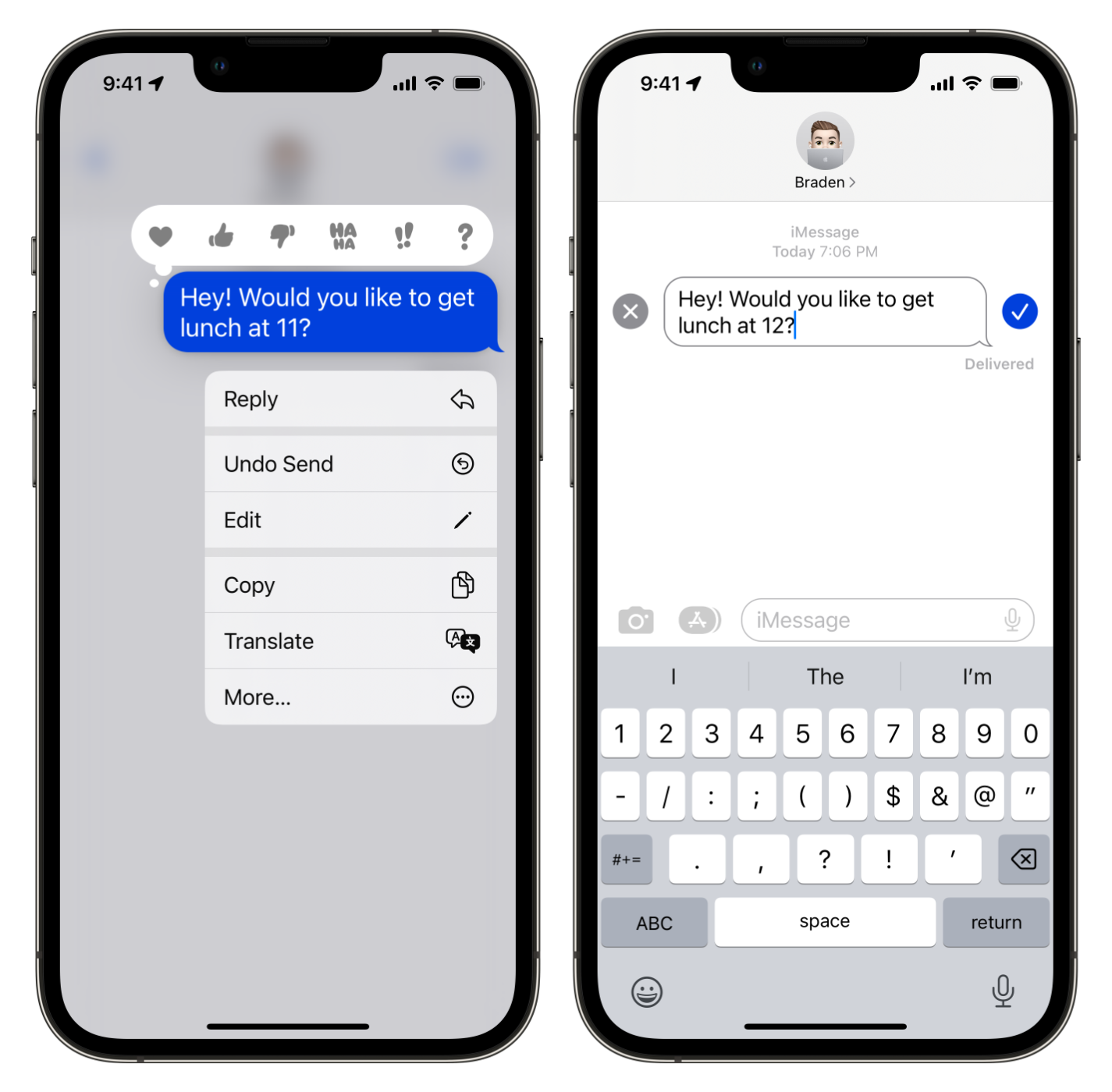
There are few apps you likely interact with more often than Messages. A top selling feature of the iPhone is getting access to the blue bubble club, aka iMessage. iMessage certainly has its advantages, including group messaging for up to 32 people, iMessage effects, tap-back response, and encryption.
iOS 16 brings three more welcomed additions to iMessage: mark as unread, un-send message, and edit message. By swiping left to right on a message thread, you can now tap to mark a thread as unread. This is handy if you want to revisit this message thread later, especially for work-related messages. In addition, for up to 15 minutes after sending an iMessage, iOS 16 allows you to edit your message or un-send it entirely.
Even the SMS experience has been improved a little. For example, in a group chat with an SMS user, it can be annoying to see tap-back responses written out as “Joe liked…”. So, now with iOS 16, tap-back responses from an SMS thread will get turned into proper tap-back reactions we’re used to seeing in iMessage conversations.
Adding a Stop to a Route
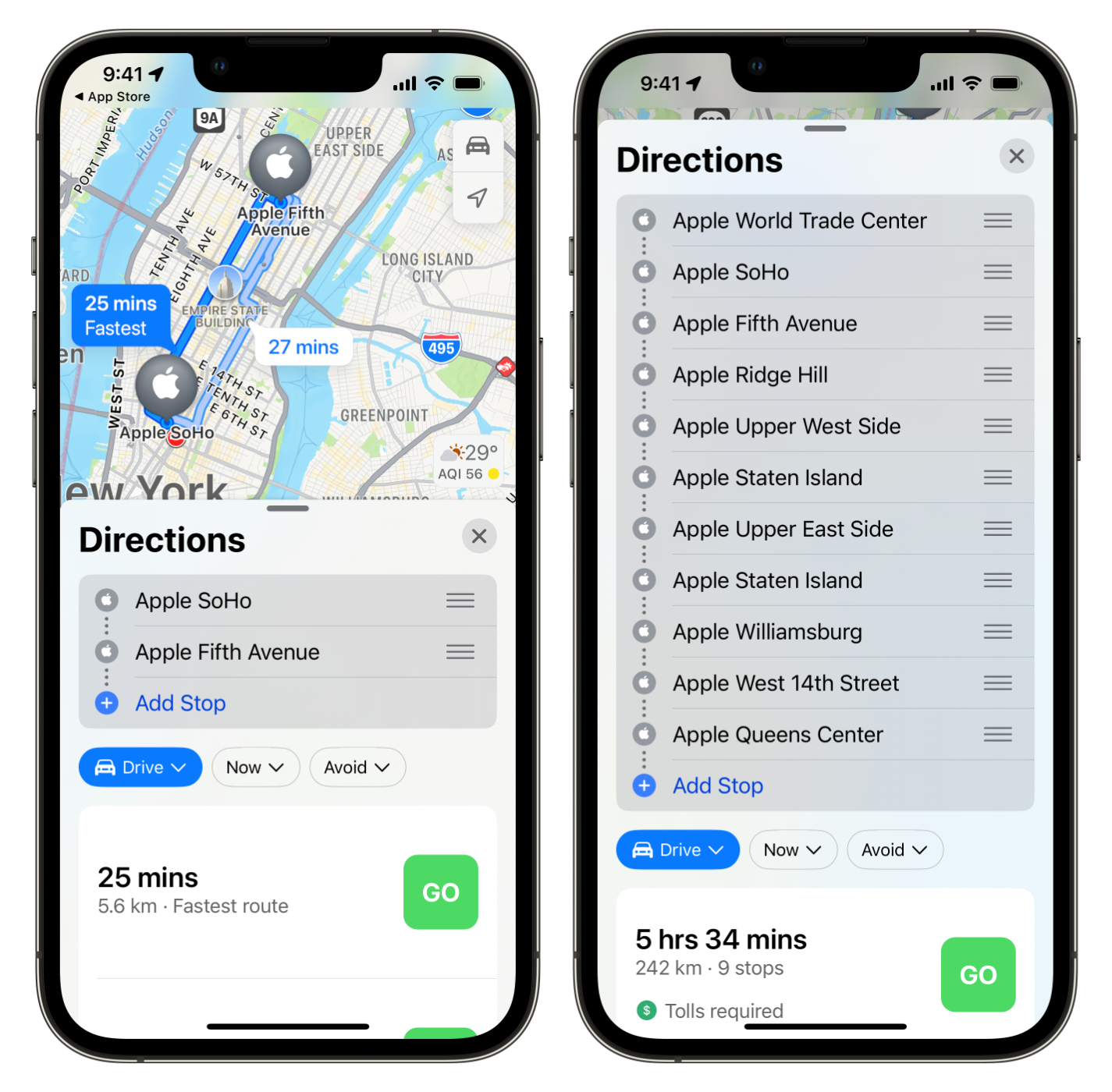 In May, I went on a road trip to New York. Frequently throughout our journey, my friend and I would have liked to have added a slight detour to our navigation route. iOS 16 brings the ability to add not just one but up to 15 stops to a route in Apple Maps. When starting a trip in iOS 16, you can tap the “add stop” button to add a new destination to your route. This makes for a great feature when needing to make several stops in an area you aren’t familiar with.
In May, I went on a road trip to New York. Frequently throughout our journey, my friend and I would have liked to have added a slight detour to our navigation route. iOS 16 brings the ability to add not just one but up to 15 stops to a route in Apple Maps. When starting a trip in iOS 16, you can tap the “add stop” button to add a new destination to your route. This makes for a great feature when needing to make several stops in an area you aren’t familiar with.
Redesigned Home App
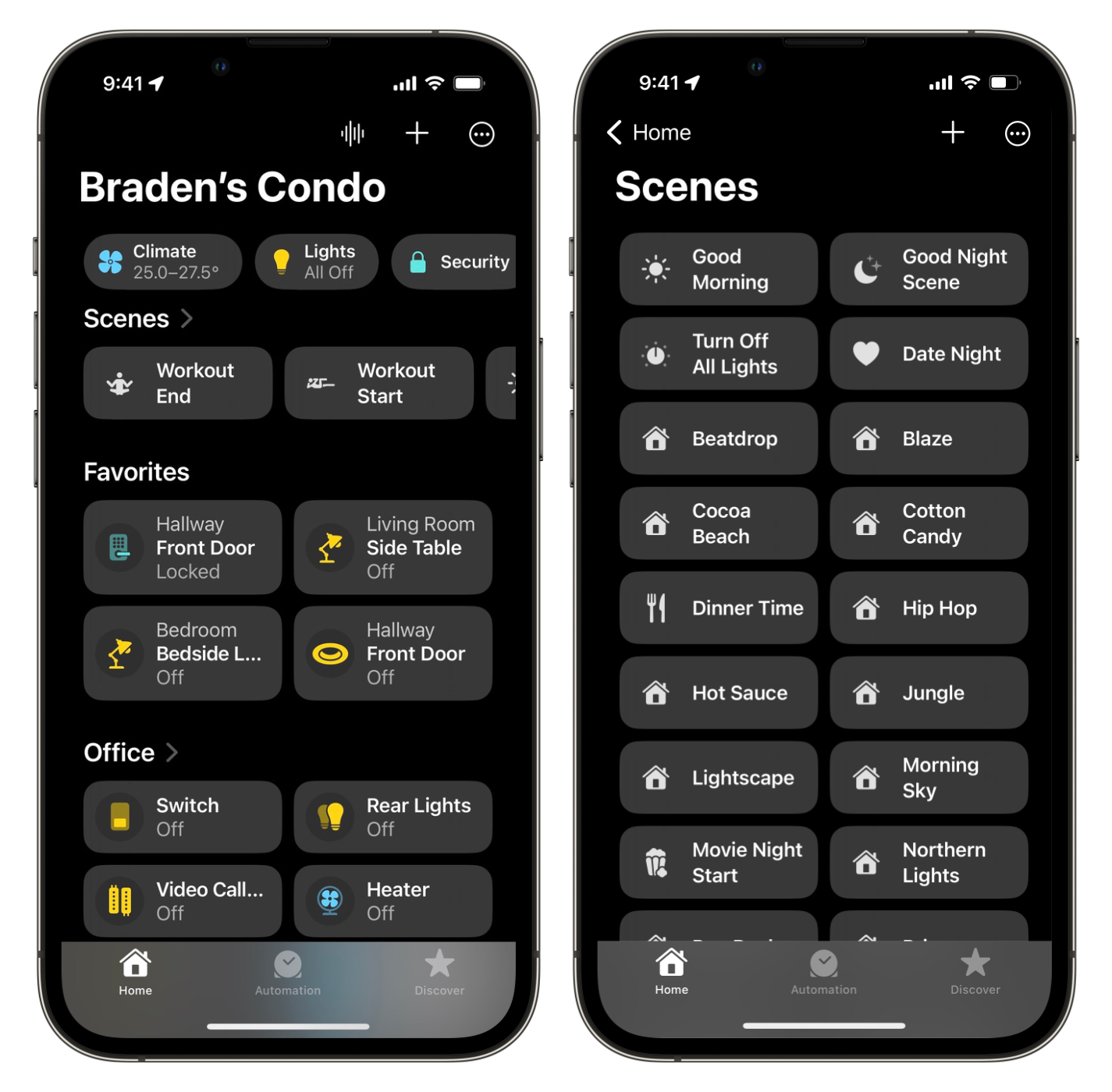
HomeKit users can now rejoice like Apple TV users did when the remote was redesigned. HomeKit is Apple’s smart home standard that allows multiple third-party smart home accessory makers to work within the Apple Home app. iOS 16 brings both a complete redesign to the Home app and some impressive performance improvements.
The most critical metrics now live at the very top of the Apple Home app. For example, climate, security systems, leak alerts, and on-lights appear there. Below these key metrics, users can organize rooms, cameras, scenes, and their favourite accessories into whatever order makes the most sense to them for easy access. Additionally, Home app users can tap on each category to expose all of the accessories within the room, such as lights, thermostats, or door locks.
There are also now new icons and thermostat tiles. But perhaps the best improvement is HomeKit’s overall speed and performance. Accessories seem to respond faster daily, and delays are just about non-existent. In addition, all users automatically get the redesigned Home app when they upgrade to iOS 16.
Clipboard Paste Privacy Permission
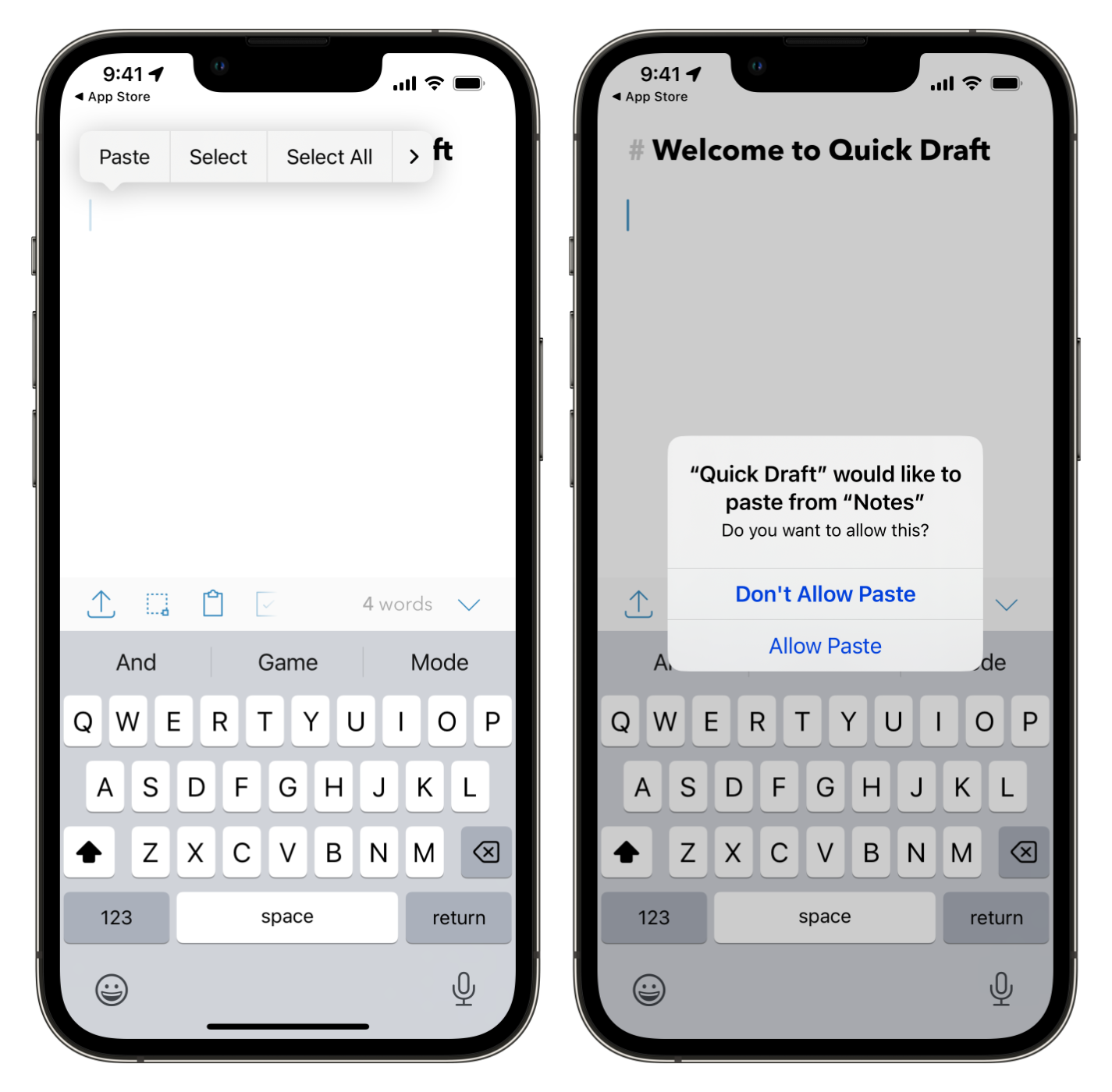
iOS has always been a privacy-focused operating system. After all, if you go into the Privacy section of the settings app, you’ll see 19 unique privacy-related categories. iOS 16 adds a new one…kind of. Likely prompted by previous reports of apps unknowingly accessing users’ clipboards, iOS 16 users will be prompted the first time they try to paste into an app.
Whether you copy a piece of text or an image, you’ll be prompted by a simple panel when you attempt to paste that object into an app for the first time after updating to iOS 16. iOS 16 will ask if you want to allow the app to access your clipboard. If the user taps allow, they’ll never be prompted again. If the user taps “don’t allow,” they will be prompted the next time they try to paste something into the app.
Locked Hidden Photo Album and Deleted Folder

Continuing on the privacy streak, we have two new locked photo albums in iOS 16. Snapchat users are likely familiar with the “eyes only” concept where you can passcode protect specifically marked photos. The app store has been filled with apps offering this functionality for years.
iOS 16 finally brings an additional level of privacy to our photo libraries. It’s not uncommon to hand someone your phone to perhaps make a phone call or let your children play a game. However, currently, they can access your photo library, including your hidden photos.
In an earlier version of iOS, Apple did add the feature where users could hide their hidden photo album from showing up in the photos app.
However, it still didn’t secure the album. Only hid it. iOS 16 fixes that by automatically requiring TouchID or FaceID to unlock the hidden photo album and the delete photos album. Apple was actually reasonably smart with this. Opting to only use biometrics and not accepting the iPhone’s passcode guarantees that only you can access those photo albums.
Improved Lock Screen Media Player
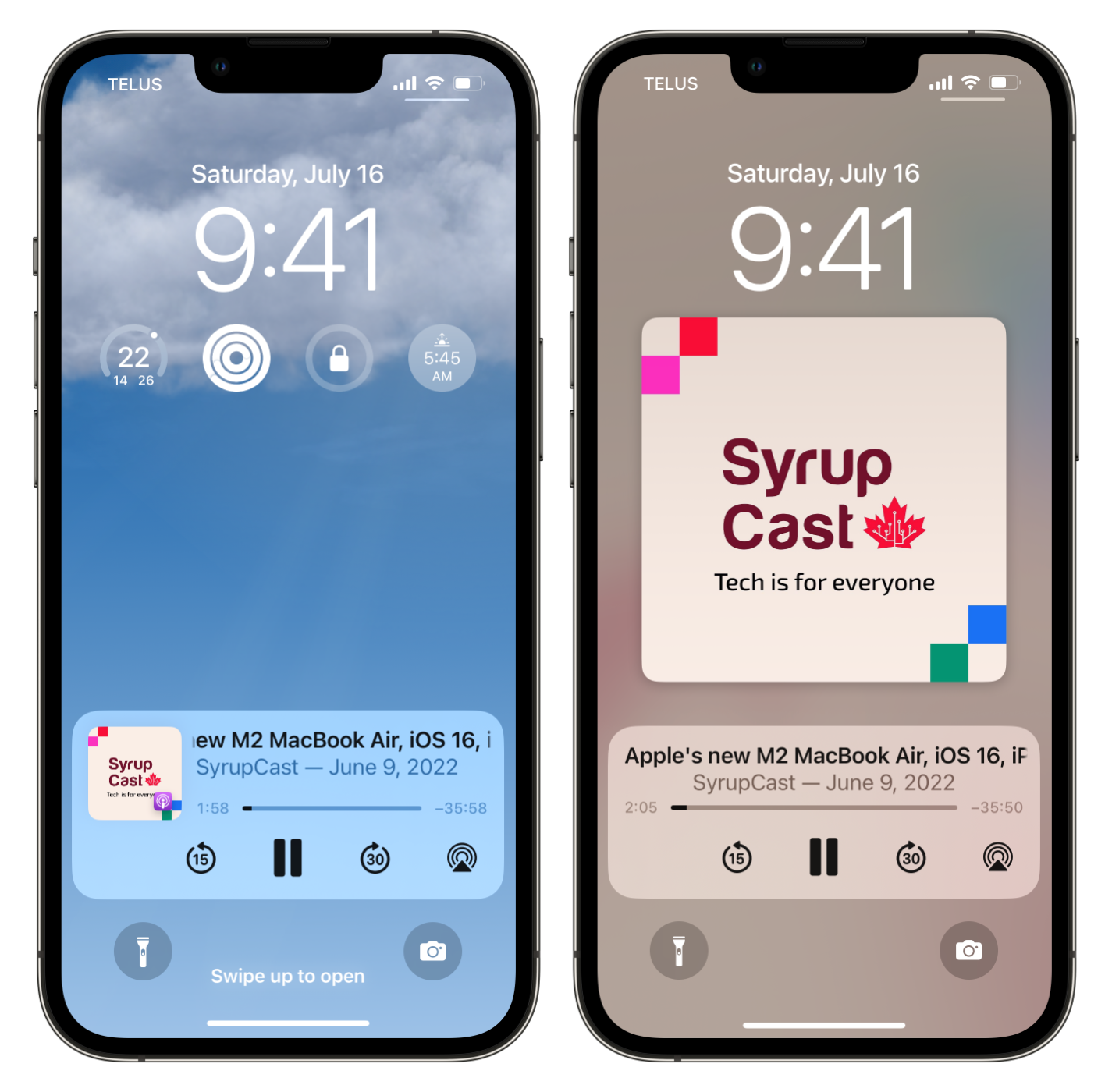
Among the widgets and new wallpaper options, iOS 16 brings another new lock screen feature: a new media player that shows music albums and podcast artwork in full screen. While this change doesn’t do much functionally, I think it looks terrific. It offers a nice change from your device’s wallpaper and allows you to appreciate album or podcast artwork. In addition, a user can switch between both the old and new media players by simply tapping on the podcast artwork.
Reveal WiFi Password

While I never forget my Wi-Fi password thanks to my handy dandy password manager, I often go to a friend or family member’s house where they don’t know theirs. An earlier version of iOS tried to address this by allowing iOS devices to securely share passwords with other devices by prompting already authorized devices.
While that feature is near-magic, the prompt doesn’t always appear, creating frustration. iOS 16 introduces a new secure field with the Wi-Fi password hidden. To reveal the Wi-Fi password, all a user needs to do is tap on the protected field, and they’ll automatically be promoted to copy it.
End Calls via Siri
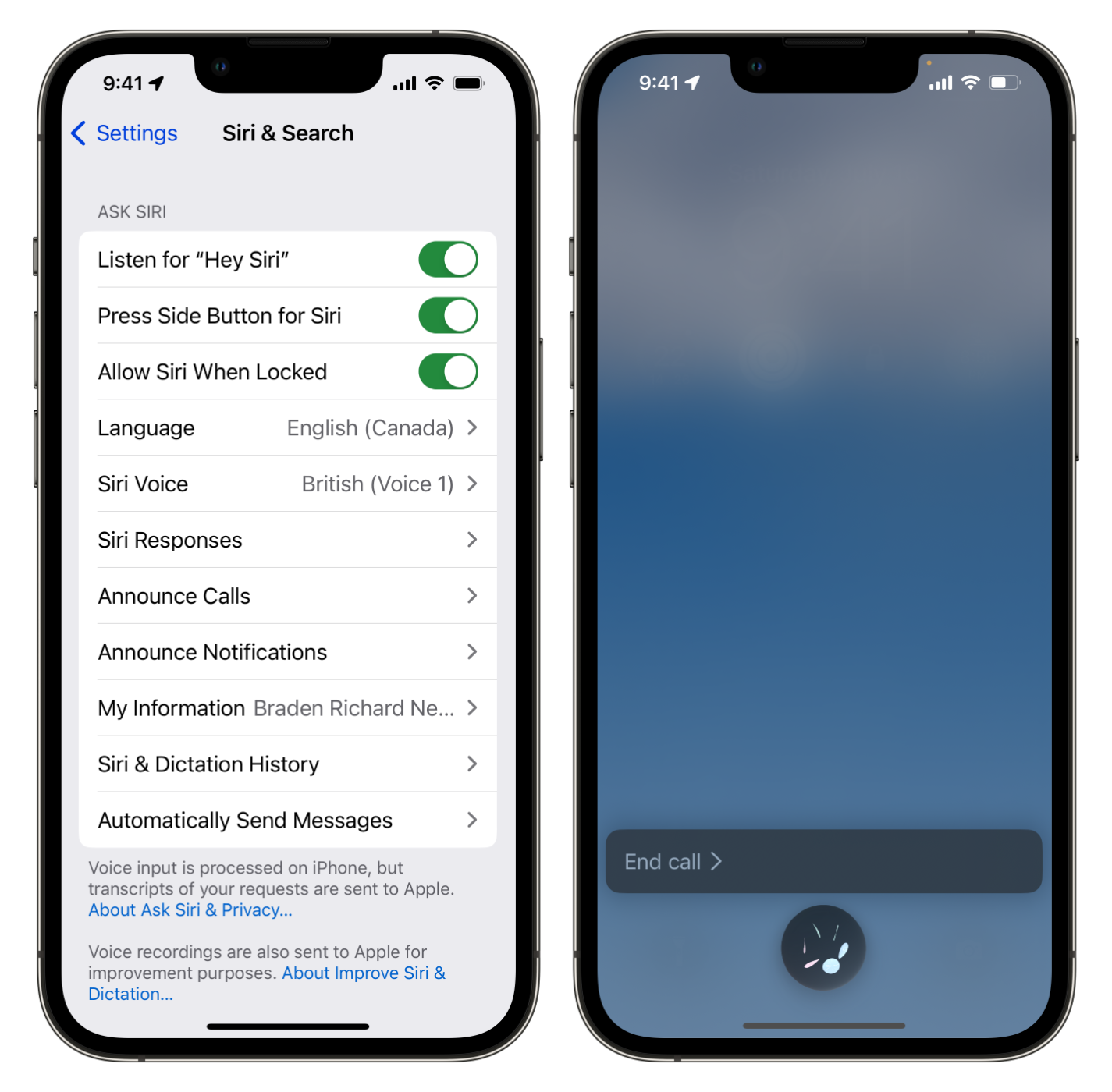
Heavy Siri users will be thrilled with this new feature. While using your AirPods or HomePod, users can accept an incoming call by saying, “Hey Siri, answer call.” That’s wonderful for hands-free interaction. Now, iOS 16 brings the ability to end a call via Siri by saying, “Hey Siri, end call.” This may sound a little strange for the person on the other end, but it’ll be a nice improvement for the person cooking a messy dinner in the kitchen.
Disable Lock to End Call
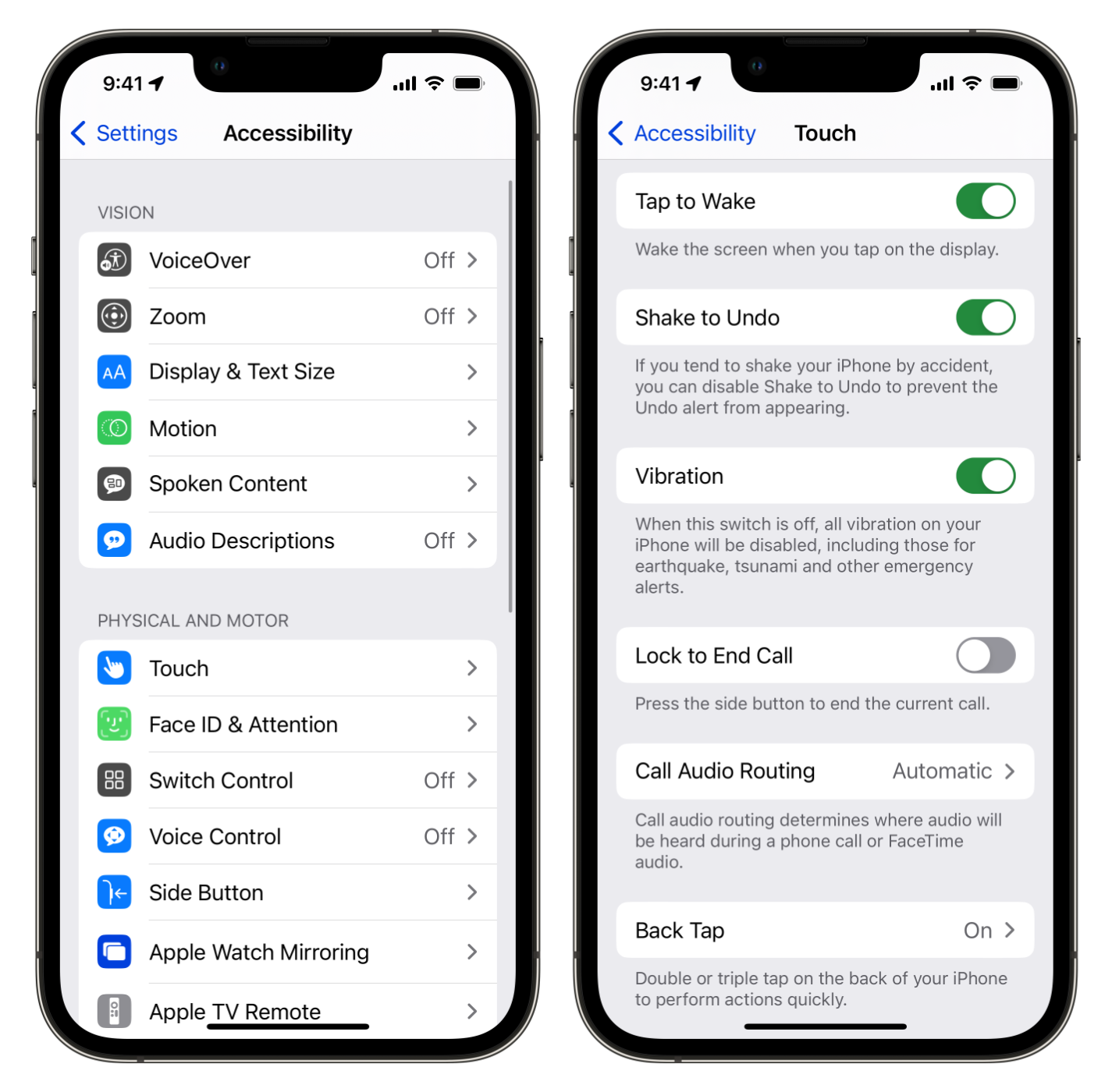
Lock to end call is a feature where you can click your iPhone’s side button to end a phone call. I don’t know about you, but I’ve ended many phone calls accidentally pressing the side button. iOS 16 now introduces a toggle which allows you to turn that feature off. That’s right; I’d end a call with Siri rather than with the side button on my iPhone.
To disable lock to end call:
1. Launch ‘Settings’
2. Tap ‘Accessibility’
3. Tap’ Touch’
4. Toggle’ Lock to End Call’ off (grey)
Source by mobilesyrup.com