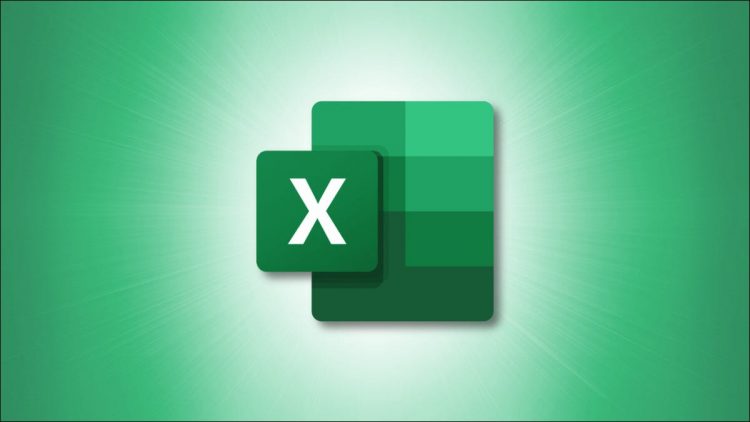Whether you want to make structural changes or modify the content in your Microsoft Excel workbooks, you’ll have to unprotect those items first. We’ll show you how to do just that.
If you used a password to protect your Excel items, you’ll need that password in the unlocking procedure below, so keep that handy.
RELATED: How to Lock Cells in Microsoft Excel to Prevent Editing
Unprotecting a Workbook vs. Unprotecting a Worksheet
If you’d like to make structural changes to your workbook, like adding, moving, deleting, hiding, or renaming your worksheets, you’ll have to unprotect your workbook (as opposed to unprotecting a worksheet). Doing that unlocks the options to make the above-mentioned changes to your workbook.
In case you’re looking to modify the data in your worksheet, such as changing the content of a cell, you’ll have to unprotect your sheet. This allows you to add and remove content from your worksheet.
Either way, it’s easy to unprotect your items in Excel as we’ll explain below.
Unprotect an Excel Workbook
To be able to make structural changes to your workbook, first, launch your spreadsheet with Microsoft Excel.
In Excel’s ribbon at the top, click the “Review” tab.

On the “Review” tab, from the “Protect” section, choose “Protect Workbook.”

If you didn’t use a password to protect your workbook, your workbook is now unprotected.
In case you used a password for protection, then in the “Unprotect Workbook” box that opens, type that password and click “OK.”

Your workbook is now unlocked and you can add, remove, delete, hide, and rename worksheets in it. Enjoy!
RELATED: How to Rename Worksheet Tabs in Excel
Unprotect an Excel Worksheet
To change the content of your cells in your worksheet, first, open your spreadsheet with Microsoft Excel.
When Excel opens, in the ribbon at the top, select the “Review” tab.

On the “Review” tab, from the “Protect” section, choose “Unprotect Sheet.”

If you didn’t use a password to protect your worksheet, your worksheet is now unlocked.
In case you did use a password, then in the “Unprotect Sheet” box, enter your password and click “OK.”

Your worksheet is now unlocked and you can make whatever changes you want to it.
Need to re-protect your Excel workbook? If so, it’s a quick and easy process to do that.
RELATED: How to Protect Workbooks, Worksheets, and Cells From Editing in Microsoft Excel
Source by www.howtogeek.com