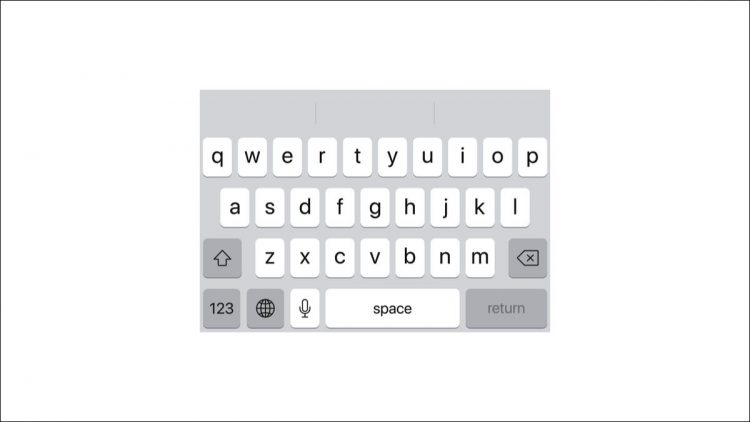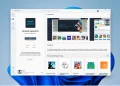To help you type faster and more conveniently, your iPhone offers a predictive text feature that automatically suggests the words that you’re likely to type. You can activate this feature from both Settings and your keyboard’s menu on your iPhone. We’ll show you how.
What Does Predictive Text Do?
As the name implies, iPhone’s predictive text feature predicts the words that you’re likely going to type next. You can then tap those predicted words to add them to what you’re already typing, which speeds up typing.
For example, if you start typing “How are,” the feature automatically suggests “you,” so your resulting sentence is “How are you?”
The feature predicts words based on the data it has gathered from your past conversations, writing style, and the sites you’ve visited in Safari. It may also use your other apps and recent activity to suggest words.
Enable Predictive Text From iPhone’s Settings App
If you are not typing anything at the moment (meaning your keyboard is not open), use the Settings app to activate predictive text on your phone. First, launch the Settings app on your iPhone. Then tap General > Keyboard.

Scroll down the “Keyboards” page that opens to the bottom. There, turn on the “Predictive” option.
Tip: To disable predictive text later, toggle off the “Predictive” option in General > Keyboard.

You’re done. From now on, your keyboard will suggest words that you should be using in your text when you’re typing something on your iPhone.
Activate Predictive Text From iPhone’s Keyboard Settings
If you are typing something and your iPhone’s keyboard is open, you can use an option on the keyboard itself to toggle on the predictive text feature. To do that, open your iPhone’s keyboard, then tap and hold on the globe icon (just beside the space bar).

In the menu that opens, select “Keyboard Settings.”

On the “Keyboards” page, scroll down to the bottom. Then, enable the “Predictive” feature.

Your keyboard will now predict the words you’re likely going to type. And that’s how you make typing faster and easier on your iPhone. Happy chatting!
Did you know there are other ways as well to speed up typing on your iPhone?
RELATED: 12 Tricks for Typing Faster on Your iPhone or iPad’s Keyboard
Source by www.howtogeek.com