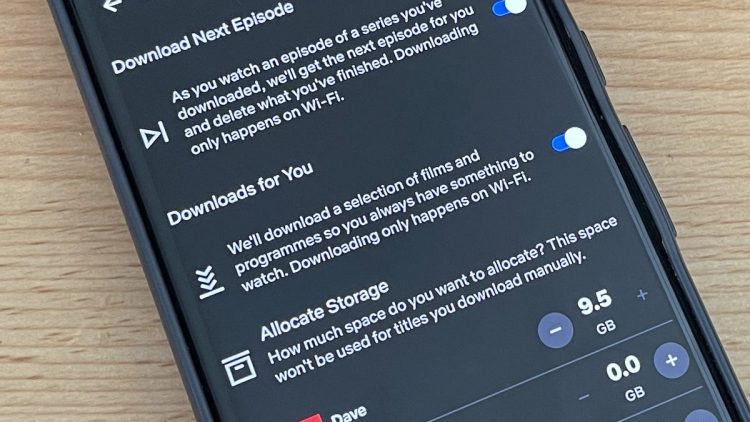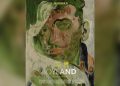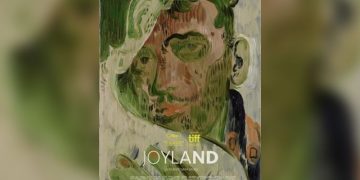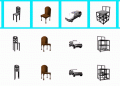Netflix is one app with an auto download option.Photo: David Nield/Gizmodo
Having all of your music, audiobooks, podcasts, movies and TV shows stored in the cloud is a fine idea—you can get at them from any device, and it frees up storage on your gadgets. The only time there’s a problem is when you can’t connect to the cloud: Your internet goes down, or you can’t get a strong cell signal, or you’re traveling.
Just about every streaming app out there has a safety net, in the form of an offline caching feature that lets you temporarily store certain pieces of content on your phone, just in case you get cut off from the web. What you might not have realized is that a handful of apps can now do this automatically, saving stuff locally that you’re probably going to like.
While it’s not quite the same as picking out movies and playlists yourself, enabling these automatic offline features can be very helpful when you get caught out at short notice—perhaps your router has failed, or you have to unexpectedly leave on a trip, or whatever it is. Here’s how to get those features set up in advance.
We’ve included three apps that have this sort of feature included. The option for ‘smart’ downloads has yet to come to others like Spotify, Apple Music, Amazon Prime Video, and Disney Plus—they all offer manually triggered downloads, but we’re hoping that they might push out smarter downloads in the not-too-distant future, to make offline listening and viewing even easier.
Enabling Smart Downloads on Netflix
Credit to Netflix, which not only lets you cache movies and shows manually—just tap the Download button on any listing page—but also features a Smart Downloads feature that will save films and TV series in the background, so they’re ready to be launched from your phone whenever they’re needed.
Tap the Downloads button at the bottom of the mobile interface app, then choose Smart Downloads. There are two toggle switches you can turn on: Enable Download Next Episode and the app will do just that, caching the next episode for shows you’re currently watching. Enable Downloads for You, and Netflix will download a selection of stuff it thinks you will like based on its recommendations algorithm.

Screenshot: Netflix
The settings underneath let you decide how much of your phone’s storage is given over to Smart Downloads inside Netflix, and you can even split this up by profile. Further down, you can see how much space is left on your phone and how much Netflix is taking up.
All of your downloads, whether triggered manually or smartly, can be found on the Downloads tab inside the app. If there’s something that Netflix has saved that you’re not keen on, you can get rid of it by either tapping the pencil icon (top right) and choosing what to delete, or by tapping the downloaded icons on the right of each item.
How to Let YouTube Automatically Download Recommended Videos
To be able to download YouTube videos to your phone, you need to be a paid-up member of the YouTube Premium club, which will cost you $12 a month. Once you’ve handed over your cash, you’ll see Download buttons next to videos in the app.
If you don’t have the time or the decisiveness to download videos manually, YouTube will do it for you. Tap your profile picture (top right), then choose Settings, then Background and downloads, and then enable Smart downloads. You can also choose Download quality to set a default level of video quality (which of course affects the storage required for your clips).

Screenshot: YouTube
All YouTube says about the videos that it picks to download is that they’re “recommended” videos—so they’ll be the same ones being pushed at you while you browse around the app. The list gets refreshed every seven days.
To find your downloaded videos inside the YouTube app, tap Library and then Downloads. You can view (and if necessary delete) videos from here, but there’s no option to set how much storage space is allocated to the feature. When we tested it, 10 videos were saved locally.
Smart Downloads on YouTube Music
Not to be outdone by YouTube, YouTube Music can also queue up some offline content for you, without you having to pick and choose what you want. YouTube Music has a free tier, but you need to be on the paid-for plan ($10 a month) to download music on your phone for listening to offline.
You’ll find little download buttons (the downward-pointing arrows) at various points throughout the YouTube Music interface on mobile, and you can tap any of them to save playlists, albums and songs to your device. Tap Library and then Downloads to see all of this stored music in one place.

Screenshot: YouTube Music
Maybe you don’t want to go to the trouble of picking out music manually, in which case the app will do it for you. From the Downloads screen, tap the cog icon (top right), and turn on the Smart downloads (Android) or Download an offline mixtape (iOS) toggle switch. Using the sliders underneath, you can choose how many songs and how much storage is used for the feature.
This different approach is a little odd: The offline mixtape appears as a playlist on Android and iOS, but its maximum song limit (up to 100 tracks) can only be set on iOS. Over on Android, you can save up to 500 songs (including the offline mixtape) through the smart downloads feature. Not all of these albums and tracks will be in the offline mixtape, but they can all be found on the Downloads screen under Library.
Podcasts
Most podcast players worthy of the name will automatically download new episodes of podcasts that you’re subscribed to, if you want. In the Pocket Casts app, for example, you can tap on the settings cog icon on a podcast page, then turn on the Auto download toggle switch to have new episodes downloaded as they appear.
If you’re in the popular Overcast podcast player for iOS, meanwhile, you can find the relevant option by going to a podcast listing page, then tapping Settings, Downloading, and Download Automatically. It will save you having to save and store new episodes automatically, and you can even send them to custom playlists in Overcast.

Screenshot: Pocket Casts
Perhaps you make use of the default Apple Podcasts app that comes with your iPhone, in which case the option you need can be found by opening up a podcast, tapping the three dots in the top right corner, then choosing Settings and Automatically Download: You can choose all new episodes, no episodes at all, or somewhere in between based on a specific number of episodes or when they were released.
Whatever podcast player you prefer, you should find a similar option somewhere, which means you’ll never be caught out for something to listen to when you don’t have an internet connection. It’s a good idea to have several podcasts set to automatically download, just for the sake of variety.
Source by gizmodo.com