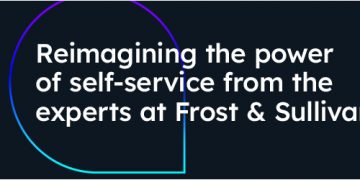Maria Vonotna/Shutterstock.com
On Windows 10 and Windows 11, JAR files don’t open by default as there are no built-in apps to handle this file format. But, you can install the free Java utility and access this file format on your PC. We’ll show you the process to do that.
What Is a JAR File and How Can You Open One?
JAR stands for Java Archive, which is an archive comprising multiple files. Developers can make apps and other items in Java and save those files as JAR. It’s worth keeping in mind, though, that JAR files contain executable code making them potentially dangerous file types. Make sure you trust the source of your JAR file before running it.
To run a JAR file on your Windows PC, you have to install the free Java utility. Then, you can double-click your JAR file to launch it. You can also extract the files out of a JAR archive using a free app like WinRAR, as we’ll explain below.
Step 1: Check if Java Is Already Installed on Your PC
It’s worth checking if you have Java installed on your PC already, and if so, you can skip the Step 2 below.
To do that, first, launch the Run box by pressing Windows+R. Then, type the following in the box and press Enter:
cmd

In the Command Prompt window that opens, type the following command and press Enter:
java -version

If you have Java installed on your PC, you’ll see your Java version. In this case, skip Step 2 below and head straight to Step 3.

If Command Prompt displays the following message, then you don’t have Java installed. In this case, install the utility using Step 2 below.
‘java’ is not recognized as an internal or external command, operable program or batch file.

Step 2: Download and Install Java on Windows
You can download and install Java for free on your Windows PC.
To do that, first, launch a web browser on your computer and open the Java download web page. There, in the “Windows” section, download the appropriate file for your machine.

When Java is downloaded, double-click the installer file to install the utility on your PC. Then, restart your Windows 10 or Windows 11 PC.
RELATED: How to Restart a Windows 11 PC
Step 3: Run JAR Files on Windows 10 or Windows 11
Now that you have Java installed, you’re ready to launch your JAR files.
To do that, first, open a File Explorer window and locate your JAR file.

Right-click your JAR file and choose Open With > Java(TM) Platform SE Binary.
Tip: If you don’t see that option in the “Open With” menu, then click “Choose Another App” and you’ll see the option.

Your JAR file will launch and you’ll be able to interact with it. And that’s all there is to it.
Optional: Extract Files From a JAR File
If instead of running it you’d like to extract the files from your JAR file, you can do so using a free file compression app, like WinRAR.
To start, install the free version of WinRAR on your PC. Then restart your PC.
In a File Explorer window, locate your JAR file. Then right-click the file and choose “Extract To [JAR File Name].”
![Choose Extract To [JAR File Name] from the menu.](/pagespeed_static/1.JiBnMqyl6S.gif)
WinRAR will make a new folder in your current folder. This new folder has all the files extracted from your JAR file.
And that’s how you access as well as take an insider look at your JAR files on Windows. Enjoy!
Did you know certain file types can potentially harm your Windows PC? Check out our list of such file types so you’re aware.
RELATED: 50+ File Extensions That Are Potentially Dangerous on Windows
Source by www.howtogeek.com