Windows 10 and 11’s Windows + Shift + S keyboard shortcut allows you to take screenshots without opening any apps. When this keyboard combination stops working, you can’t take screenshots using this method.
There are many reasons the keyboard shortcut doesn’t work. The first thing to check is your PC’s keyboard and ensure all keys are functional. Then, ensure the keyboard is correctly plugged into your PC and the connection isn’t loose.

If you’ve tried those solutions but to no avail, the following advanced tips should help you resolve the issue.
Use the PrntScrn Button to Take Screenshots
If you urgently need to take screenshots and the Windows + Shift + S keyboard shortcut doesn’t work, use an alternate method to make your screenshot. This method is to use the PrntScrn button on your keyboard.
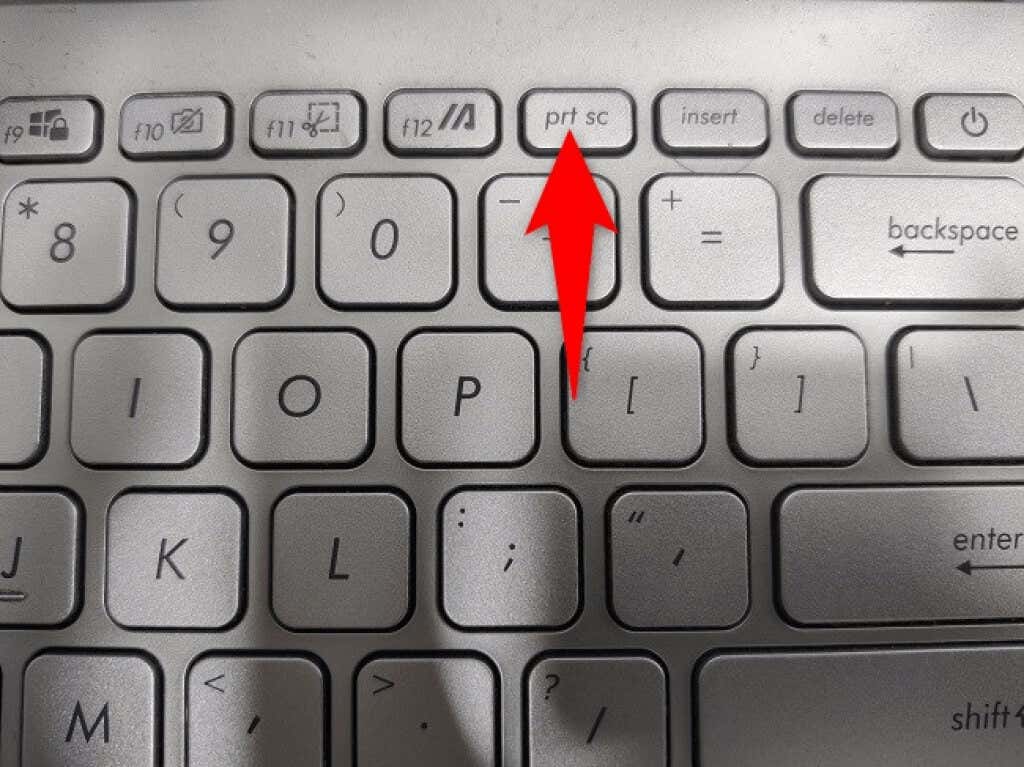
When you press the Print Screen key, your PC captures a screenshot and saves that to your clipboard. You can then open an image editing app, like Microsoft Paint, and use Ctrl + V to paste your screenshot there. Then, save the image as usual.
With this method, you don’t have to wait until Snip & Sketch’s issue is resolved to take a screenshot.
Allow Snip & Sketch’s Notifications on Your PC
When you press the Windows + Shift + S keyboard shortcut, Snip & Sketch displays a pop-up that you can click to open the image in the app. If you’ve disabled notifications for this app on your PC, that may be why your screenshots aren’t captured.
In this case, you can fix the issue by enabling all notifications for Snip & Sketch on your PC.
- Open the Settings app by pressing Windows + I at the same time.
- Choose System on the main Settings window.
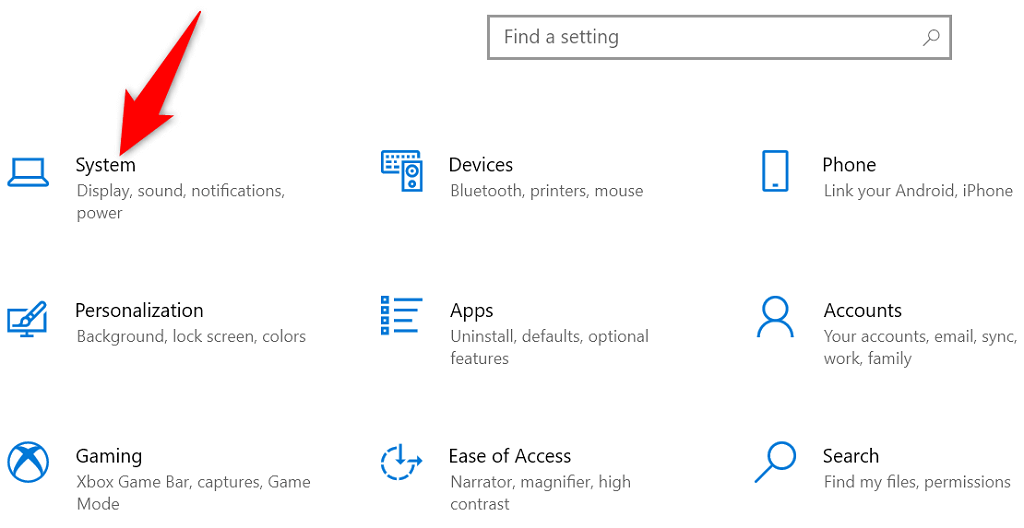
- Select Notifications & actions from the sidebar on the left.
- Turn on the toggle for Snip & Sketch on the right pane.
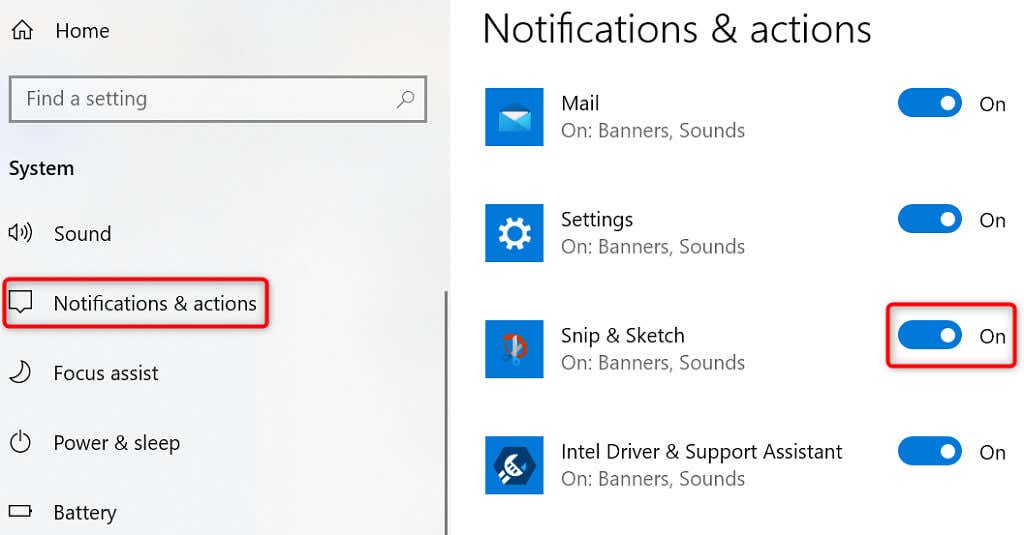
- Take a screenshot using Windows + Shift + S, and you should see a notification.
Turn On Clipboard History on Your Windows 10/11 PC
Windows’ clipboard history allows you to copy and store multiple items on your clipboard to paste. When you run into problems with Snip & Sketch’s screenshot feature, it’s worth enabling clipboard history to see if that allows you to paste your screenshots.
Enabling the history feature for the clipboard is as easy as toggling on an option.
- Launch Settings by pressing Windows + I keys.
- Select System on the Settings window.
- Choose Clipboard from the sidebar on the left.
- Enable the Clipboard history switch in the pane on the right.
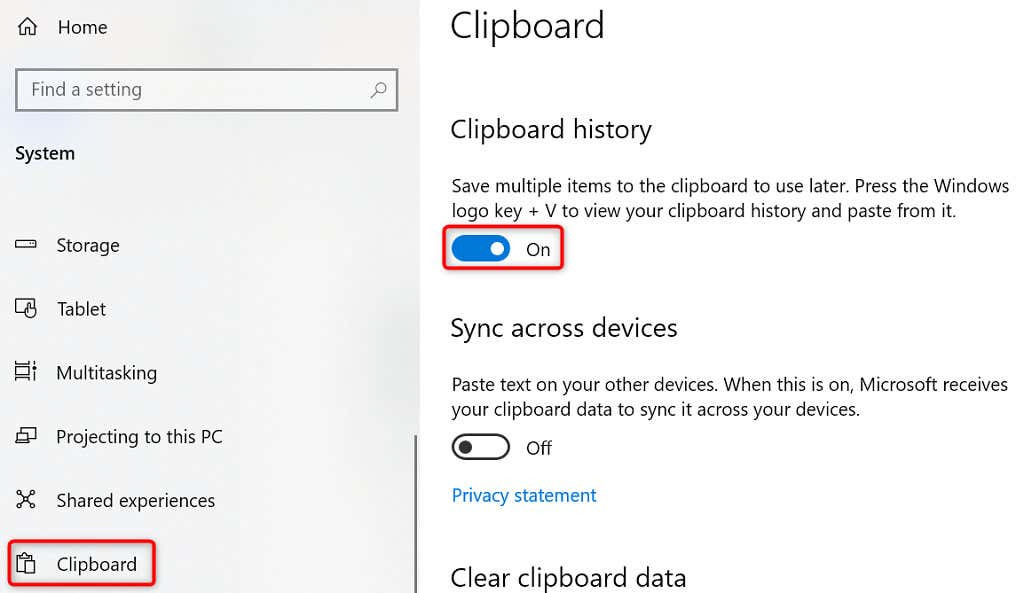
- Capture a screenshot by pressing Windows + Shift + S simultaneously.
- Open Microsoft Paint and create a new blank image.
- Press Windows + V, select your screenshot on the page, and it’ll be pasted on the Paint canvas.
- Save the screenshot by choosing File > Save in Paint.
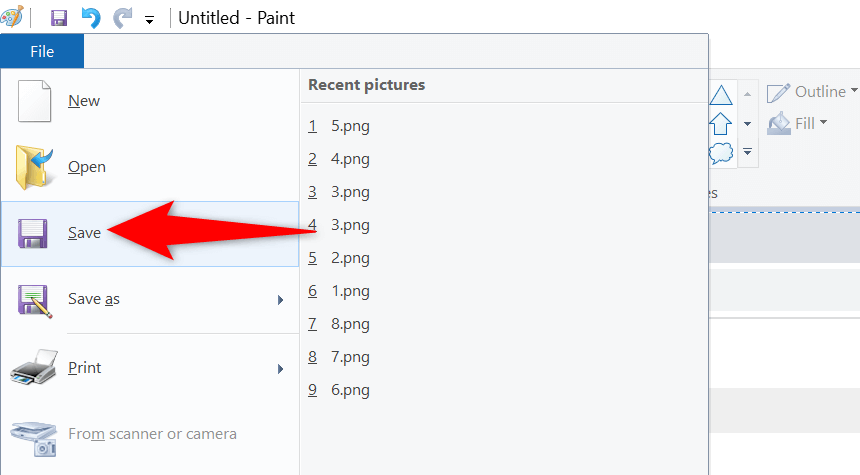
Reset Snip & Sketch to Fix Windows Screenshot Shortcut
When you have issues with an app on your PC, it’s worth resetting that app’s options to fix the problem potentially. You can reset Snip & Sketch’s options and possibly bring Windows + Shift + S back into action.
Windows has a built-in option to reset your apps. Here’s how you can use that option.
- Open Windows Settings by pressing Windows + I.
- Choose Apps on the Settings window.
- Find and select Snip & Sketch on the list. Then, choose Advanced options.
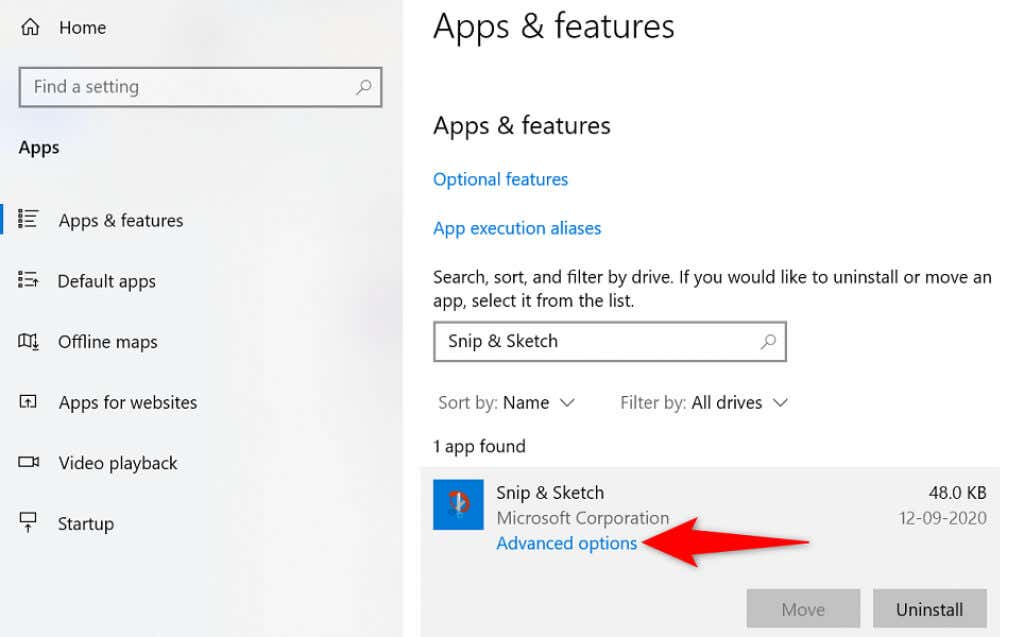
- Scroll down the page and select the Reset button.
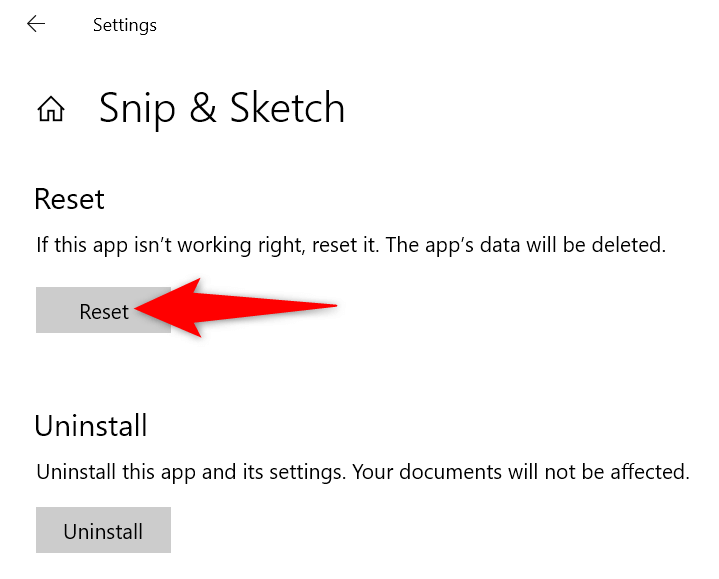
- Choose Reset in the prompt that opens.
- Launch Snip & Sketch after you’ve reset the app.
- Use the Windows + Shift + S keyboard shortcut to try to take a screenshot.
Reinstall Snip & Sketch on Your PC
If you reset Snip & Sketch, but that didn’t fix the problem, try uninstalling and reinstalling the app on your PC. Your app probably suffers from core file problems, and reinstalling is how to fix that.
You can use Microsoft Store to get a fresh copy of the app, which will replace the problematic app files with the working ones.
- Open Settings by pressing Windows + I.
- Select Apps in Settings.
- Find and select Snip & Sketch on the app list. Then, choose the Uninstall button.
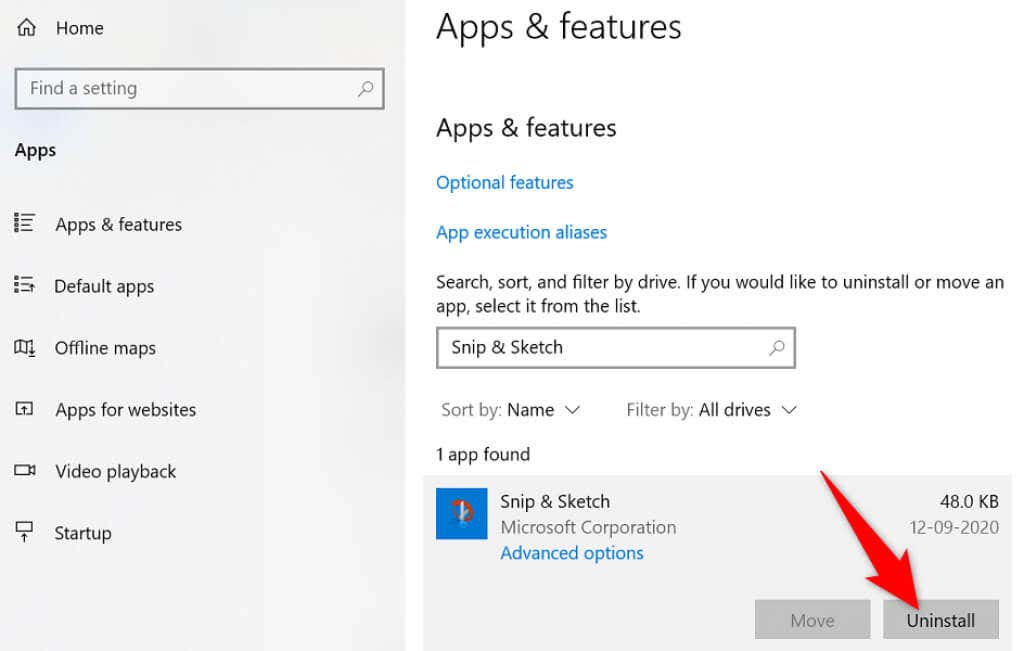
- Select Uninstall in the prompt.
- Open the Start menu, search for Microsoft Store, and select the item on the list.
- Search for and select Snip & Sketch in the Store.
- Choose Install to download the app to your PC.
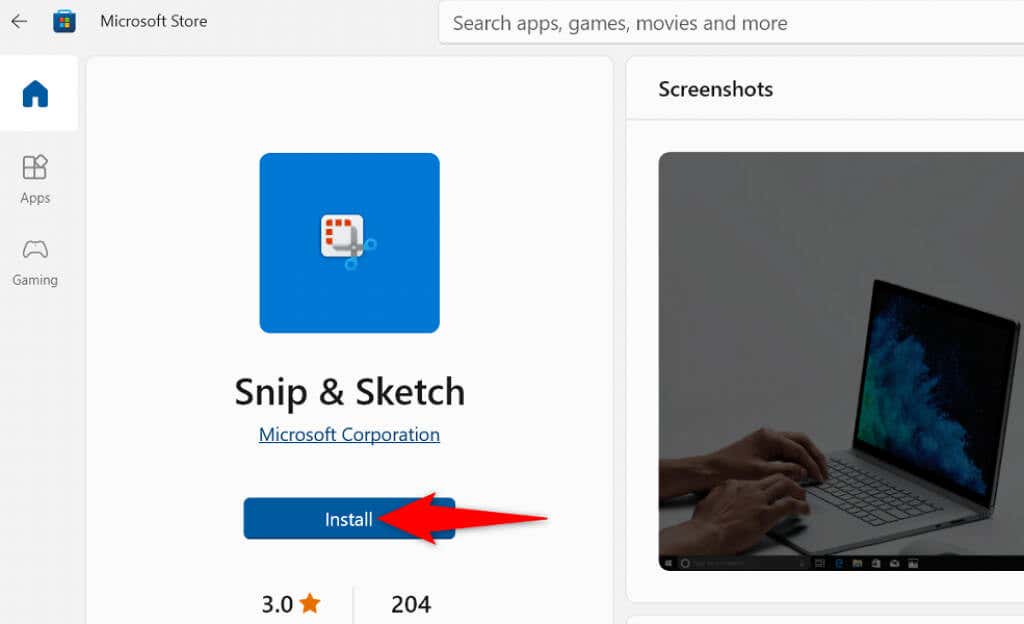
Clean Boot Your Windows PC
One reason the Windows + Shift + S keyboard shortcut isn’t working is that the other apps on your PC are causing interference with Snip & Sketch. These are usually the malicious apps that affect how other apps function on your computer.
You can verify if that’s the case by clean booting your Windows PC. Your PC only loads essential items when you do that. This allows you to find the culprit app on your machine.
Once you know what app is causing the problem, you can remove it from your machine. Your issue should be resolved then.
Start Taking Screenshots With Windows + Shift + S Once Again
There are many reasons Snip & Sketch’s keyboard shortcut won’t work to help you take screenshots. If you find yourself in this situation, you can use the mentioned methods to fix your issue.
Once you’ve identified and fixed the underlying problem, your keyboard shortcut will start working.
Source by helpdeskgeek.com





























