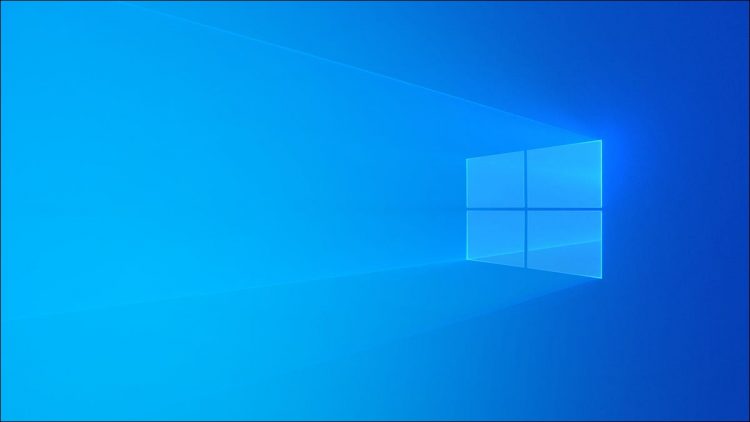Microsoft has added an “Ultimate Performance” power scheme to Windows 10 April 2018 Update. It’s built upon the High-Performance power scheme but tries to eke out every little bit of performance possible. Here’s how to enable it.
What is the Ultimate Performance Power Plan?
The Ultimate Performace power plan is designed to give an extra boost to high-power systems (think workstations and servers) by optimizing the High-Performance power plan. It’s geared toward reducing or eliminating micro-latencies associated with fine-grained power management techniques. A micro-latency is just the slight delay between when your OS recognizes that a piece of hardware needs more power and when it delivers that power. Although this may only be a fraction of a second, it can make a difference.
The Ultimate Performance plan eliminates the polling of hardware to see if it needs more juice and lets the hardware to consume all the power it needs. Also, any power-saving features are disabled to improve performance even more. Because of this, machines that operate on battery power aren’t given this option by default, as it can consume more power and kill your battery much faster.
RELATED: How to Use and Configure Windows 10’s “Battery Saver” Mode
While you may be thinking this would be great for gaming rigs, don’t get your hopes up.
The Ultimate Performance plan improves speed on systems where hardware continually goes to and from an idle state. But when you’re running a game, all your hardware already works together to populate the environment around you. The only real improvement might come upon initial startup, and you might only see a boost of a couple of frames per second. However, if you are running video editing or 3D design software that are putting occasional heavy loads on your hardware, you might see more of an improvement.
There is an important caveat here. Enabling this plan will increase the amount of power your system consumes, so if you do plan on using this profile on your laptop, make sure you are plugged in at all times.
How to Enable the Ultimate Performance Power Plan
Hit Windows+I to open the Settings app and then click the “System” category.

On the System page, click the “Power & Sleep” tab on the left. On the right, click the “Additional Power Settings” link under the “Related Settings” section.

In the window that pops up, click “Show Additional Plans” and then click the “Ultimate Performance” option.

If you’re using a laptop, this option may not appear under this section.

What to Do if You Don’t See the Ultimate Performance Plan
On some systems (mostly on laptops, but also on some desktops), you might not see the Ultimate Performance plan in your settings app. If you don’t, you can add it with a quick Command Prompt or PowerShell command. The command is the same for either shell, so use whichever one you want.
RELATED: The Best Laptops of 2022
You’ll need to open the Command Prompt or PowerShell with administrative privileges. For Command Prompt, hit Start, type “cmd” into the search box, right-click the Command Prompt result, and choose “Run As Administrator.” For PowerShell, hit Windows+X and choose the “Windows PowerShell (Admin) option.”
At the prompt, type (or copy and paste) the following command and then hit Enter:
powercfg -duplicatescheme e9a42b02-d5df-448d-aa00-03f14749eb61

If you already have the Power Options window open, you might have to close and reopen it before you see the plan appear, but it should be there.
If you don’t want to see the plan anymore, you can remove it from the Settings app. First, switch to a different plan. If you try to delete a plan you’re currently using, you can run into errors.
Next, click the “Change Plan Settings” link to the right of the plan and then click “Delete This Plan.”

The Ultimate Performance plan is only really useful in specific cases, but it can make a difference if you’re trying to squeeze every last bit out of your system.
Source by www.howtogeek.com