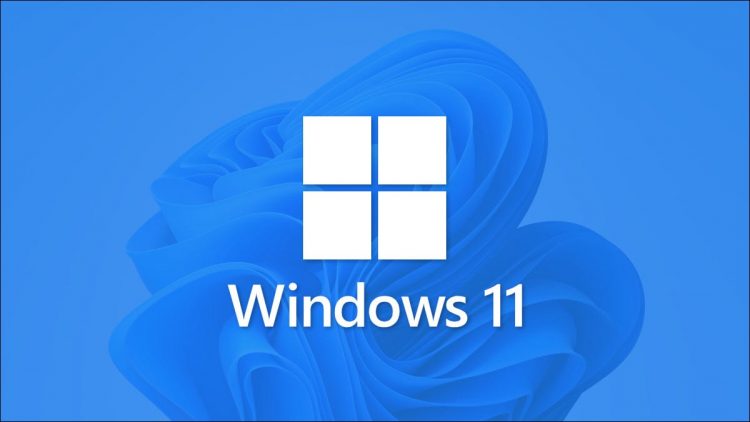If you’d like to access your Windows 11 PC remotely, it’s easy to do thanks to Remote Desktop Protocol (RDP), which comes with Pro and Enterprise versions of Microsoft’s OS. Although the default RDP port is 3389, there are times when you might want to change it. Here’s how.
When Should I Change My RDP Port Number?
The port “3389” is the universal default port for Microsoft’s Remote Desktop Protocol, which means that malicious actors who might want to try to compromise your system through Remote Desktop will know exactly where to look, especially if you have your Remote Desktop host PC open to the Internet. If you change this port, it can make it slightly harder for unauthorized people to gain access to the machine.
While some security experts criticize this kind of port number change as “security through obscurity,” it may still be sensible to change the port number in addition to taking other security steps such as using a VPN, creating a secure password, and running updates to help protect your machine.
Also, you might want to change your RDP port number if there is a firewall that is blocking 3389. In that case, using a different port that the firewall does not block can allow a connection to your machine using RDP.
RELATED: How to Connect to a VPN in Windows
How to Change the RDP Port Number in Windows 11
To change the RDP port number, we’ll need to make a small edit in the Windows Registry. Don’t worry; it’s not that hard. First, sign in to Windows 11 using an administrator account on your PC.
Warning: The Registry Editor is a powerful tool. Misusing it can render your system unstable or even inoperable. Still, this is a very simple registry hack, and if you follow the instructions completely, you shouldn’t have any problems. If you haven’t used the Registry Editor before, consider reading about how to use it before getting started. We also recommend backing up the Registry (and your computer) before making any changes.
If you’re comfortable editing your registry, open the Start menu and type “regedit.” In the results that appear below, click the “Registry Editor” icon.

When Registry Editor opens, use the sidebar to browse to the following key, or you can paste it in the Registry Editor address bar near the top of the window:
KEY_LOCAL_MACHINESystemCurrentControlSetControlTerminal ServerWinStationsRDP-Tcp

When you’ve located the proper “RCP-Tcp” key, browse the list of values in the right half of the window and select “PortNumber” by double-clicking its name.

In the “Edit DWORD Value” box that opens, select the “Decimal” option under “Base” so you can enter a standard port number. Then, using the “Value Data” text entry box, type in the new port number you want to use for RDP. For example, to use port “1337” for RDP, type in 1337 in the box. Finally, click “OK” to save the changes.
Tip: If you change your mind later and want to change the Windows 11 RDP port back to the default, enter “3389” as the port number in this step.

Close the Registry Editor, then restart your computer.
Pretty easy! Now that you’ve changed the RDP port, remember to specify it while remotely connecting to your PC through the Remote Desktop client. Just remember to include new port number when you connect with a colon after the IP address, such as 192.168.1.100:1337.
RELATED: How to Turn On and Use Remote Desktop on Windows 11
Source by www.howtogeek.com