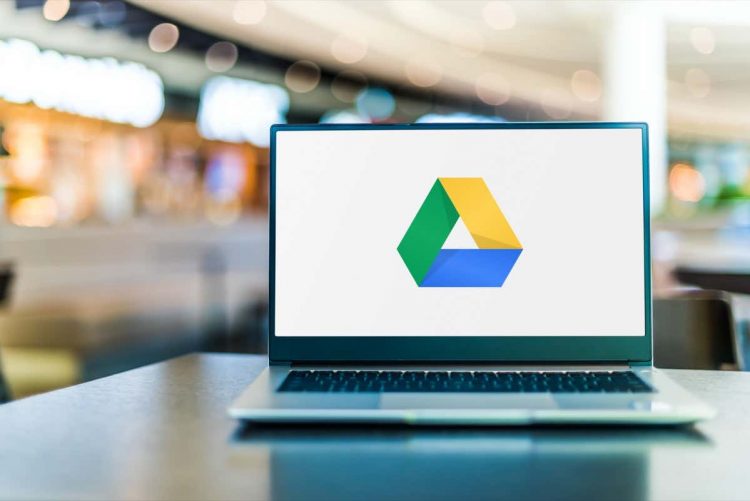Are you surprised that Google Drive says your account storage is full, but you know that’s not the case? It seems Google is right when it says that. Your Google account storage is used across all your services, including Drive, Photos, and Gmail.
You may not have large files stored in Drive, but your Photos service may be using a considerable portion of your storage quota. Similarly, you may have large files in the trash of Google’s various online services. You have deleted these files, but they still use your space as you haven’t entirely removed them from your account.
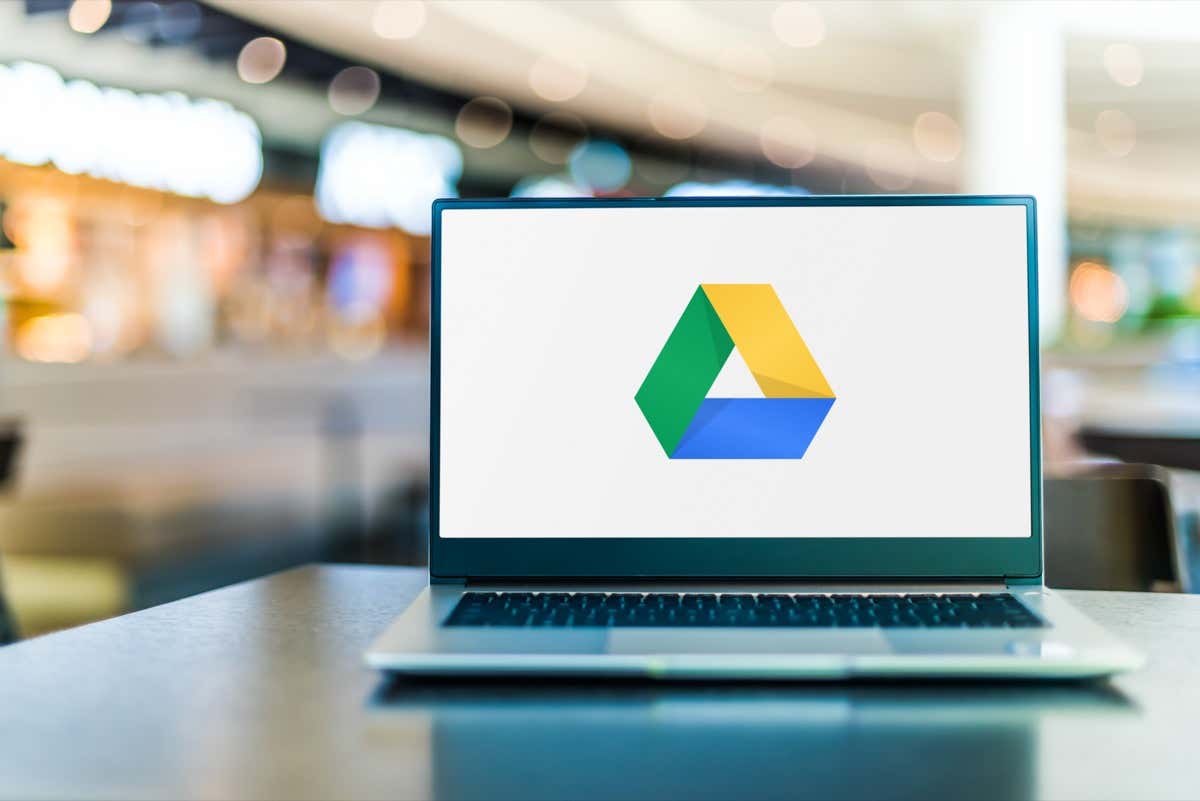
This guide will cover how to clear items in various services to free up your Google Drive space.
Delete Files From the Google Drive Trash
After deleting a file, people often forget to clear their trash to remove the file forever. Until you empty the trash, even your deleted files use your Google account storage.
Luckily, Google makes it easy to remove your deleted files selectively and all at once. Here’s how.
- Launch a web browser on your computer and open Google Drive.
- Sign in to your Google Drive account on the site.
- Select Trash from the sidebar on the left.
- To delete files individually, right-click a file and choose Delete forever from the open menu.
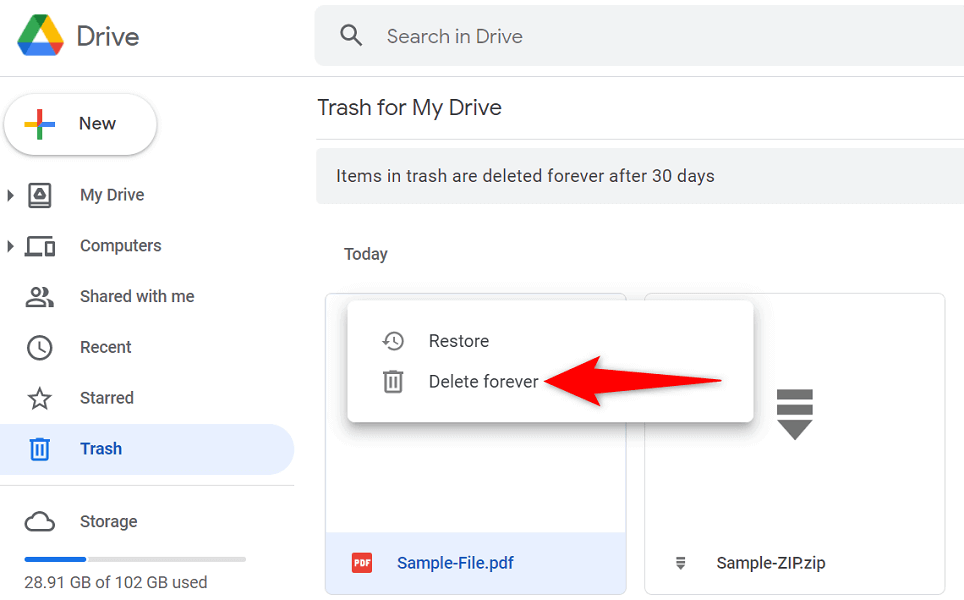
- To get rid of all your Trash files, choose Empty trash at the top of the file list. Then, select Delete forever in the prompt.
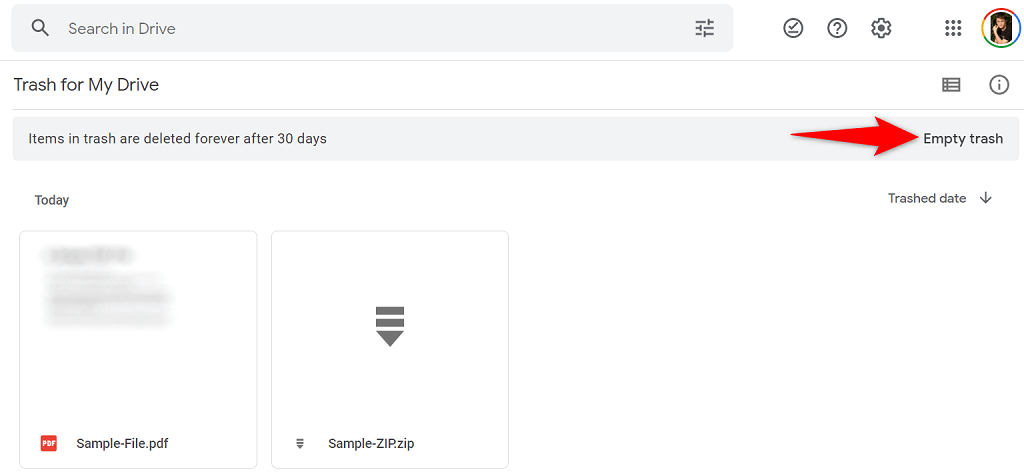
Remove Large Files From the Google Drive Storage
If Google Drive still says your storage is full, you probably didn’t have large files in your trash. In this case, analyze your Drive’s files and see if you can remove some of the files from there.
Google Drive allows you to quickly sort your files by size, making it easy to find and delete the storage-hogging items.
- Open a web browser and launch Google Drive.
- Select Storage in the sidebar on the left.
- Choose Storage used at the top-right corner of the file list. The arrow should point downwards.
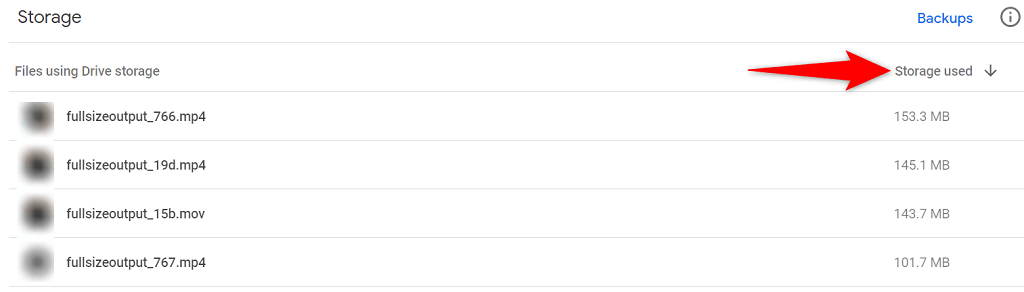
- Your largest file in Drive should appear at the top. Next, review the files on the list and decide the ones you’d like to delete.
- Select the files to delete and choose the trash can icon at the top.
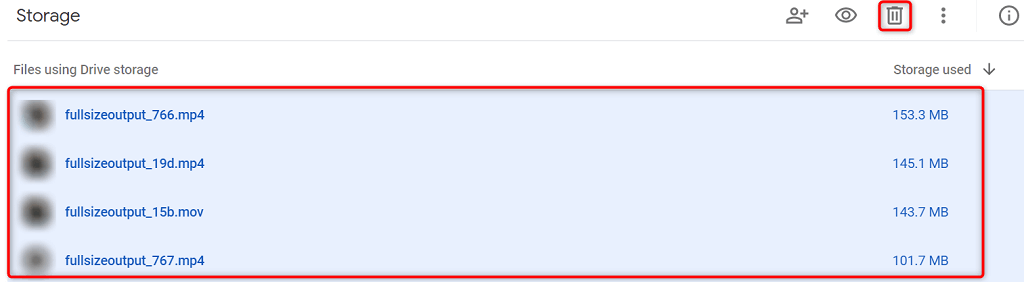
- Make sure to empty the Trash after removing the files.
Delete Hidden App Data Stored on Google Drive
Google Drive links with various third-party apps, allowing those apps to store data on the cloud storage. When you find Drive saying you’re running out of storage, it’s worth checking and removing the data for those apps.
That will free up your Drive space, possibly fixing the full storage error.
- Access Google Drive on your computer.
- Select the gear icon at the top of the site.
- Choose Settings in the menu that opens.
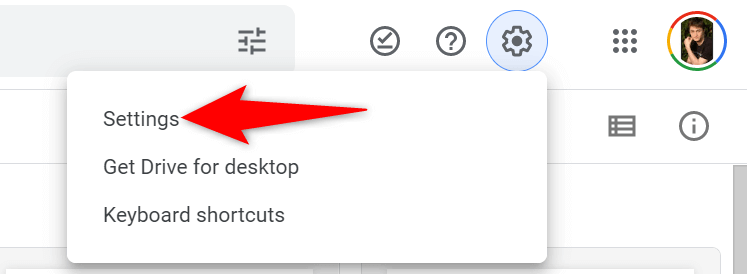
- Select Manage Apps in the sidebar on the left.
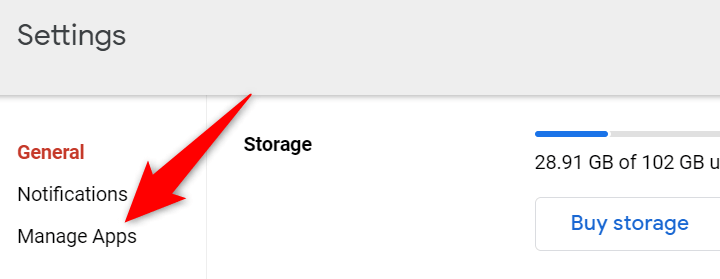
- Choose Options for an app and select Delete hidden app data. Repeat this step for each app you want to remove the data for.
Delete Photos and Videos From Google Photos
Your photos and videos stored on Google Photos use a lot of storage space, making Drive say you don’t have enough space in your account. One way to fix this issue is to delete the unwanted photos and videos from your account.
That will significantly free up your Drive storage and remove the full storage error message.
- Open Google Photos in a web browser on your computer.
- Select Photos in the left sidebar.
- Select the checkmark icon at the top-left corner of a photo or video to add it to the delete list. Then, select the other items to remove.
- Choose the trash can icon at the top-right corner.
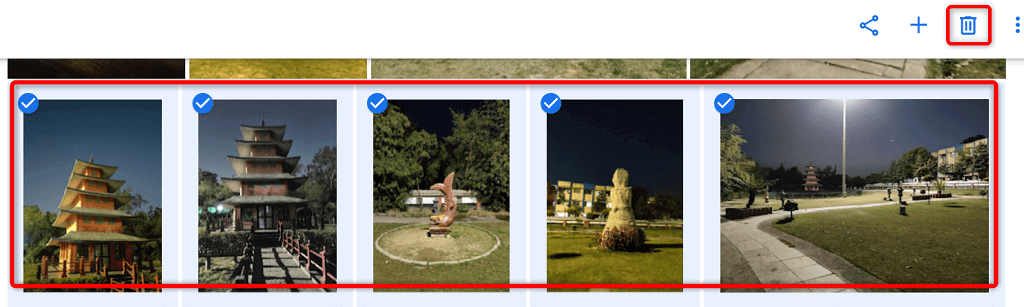
- Select Move to trash in the menu that launches.
- Empty the Trash by selecting Trash in the left sidebar and choosing Empty trash on the right pane.
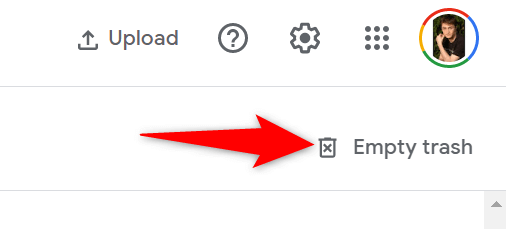
- Select Empty Trash in the prompt.
Compress Your Photos and Videos on Google Photos
One way to reclaim your Google account space without deleting your photos and videos is to reduce your items’ size. Google Photos allows you to compress your multimedia files, resulting in less usage of your account space quota.
You can compress the files you’ve already uploaded to Photos by choosing an option on the site. The site turns your files from their original quality (high quality) to storage saver quality. This might impact the quality of your files, but in most cases, that wouldn’t be noticeable.
Keep in mind that Photos compresses your items stored in other places, like Blogger. However, your Google Drive and YouTube files aren’t affected.
- Open Google Photos on your computer.
- Select the gear icon at the top-right corner.
- Choose Recover storage on the Settings page.
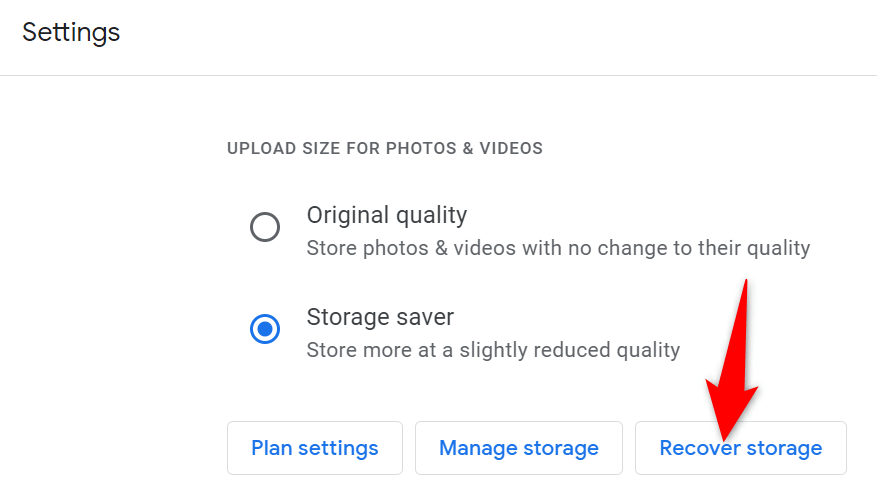
- Select Compress in the box that opens.
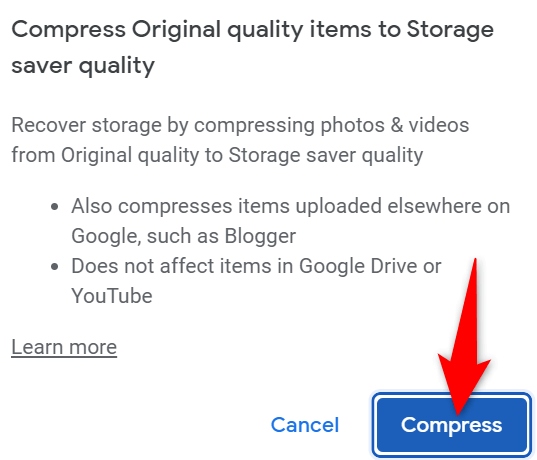
Find and Delete Unwanted Emails in Gmail
Your Gmail emails don’t use as much data as other services, like Photos. However, it’s worth checking your inbox to see if you have any large attachment files. You should delete any unwanted attachments to make space in your Google account.
Gmail lets you quickly find the large attachments in your emails, which helps you reclaim your account space.
- Launch Gmail in a web browser on your computer.
- Choose the Show search options icon next to Search mail box.
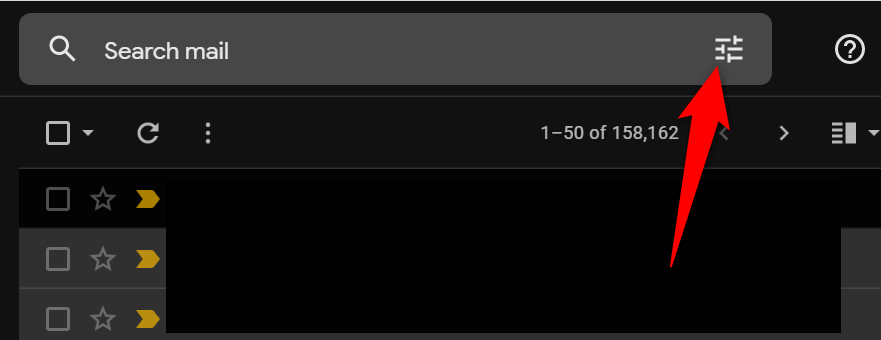
- Select greater than from the Size drop-down menu.
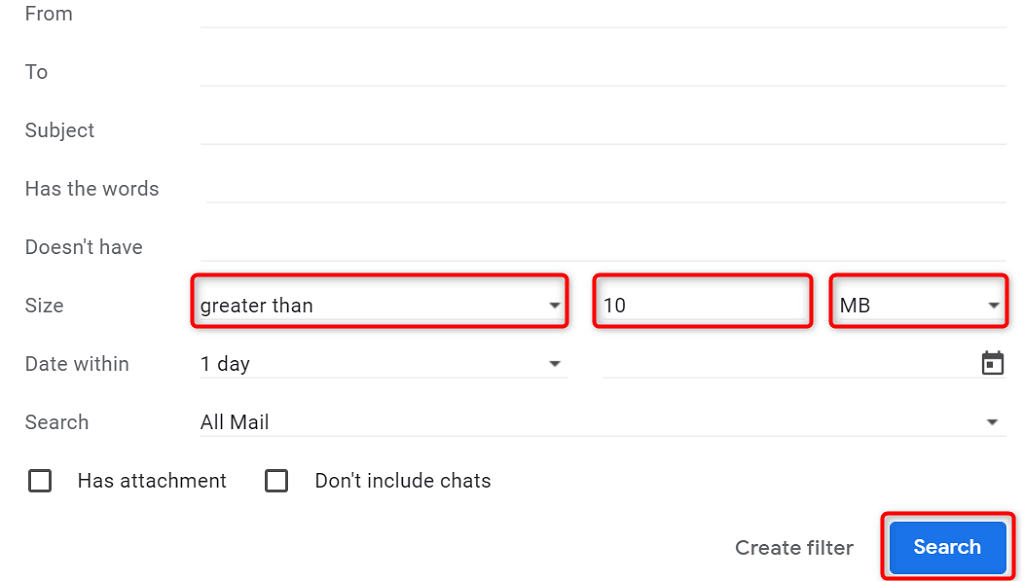
- Enter a size in the box next to the Size drop-down menu. For example, type 10 to find all emails with an attachment larger than 10 MB.
- Ensure MB is selected in the drop-down menu. Then, select Search at the bottom.
- You’ll see your emails using more than 10 MB in your account. You can remove these files by first selecting them using the checkbox icon beside each email. Then, select the trash can icon at the top.
- Empty your Gmail trash folder by choosing Trash in the left sidebar and selecting Empty Trash now on the right pane.
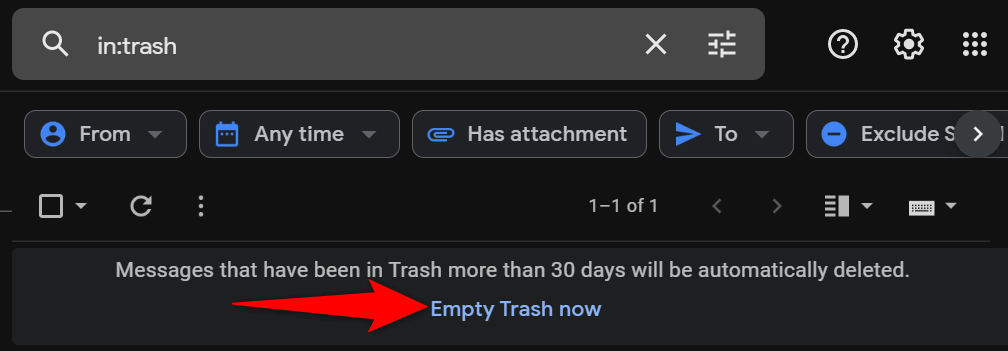
Solve the Google Drive Storage Full Message
Once you realize that your Google account storage is used across all Google products, you wouldn’t be surprised when Drive says your storage is full. The methods outlined above will help you find the unwanted and storage-hogging files in various services, so you can get rid of those files and also make the Google Drive backup process more manageable.
Source by helpdeskgeek.com