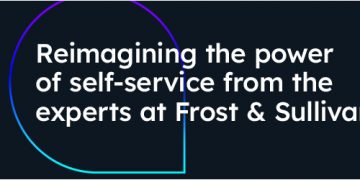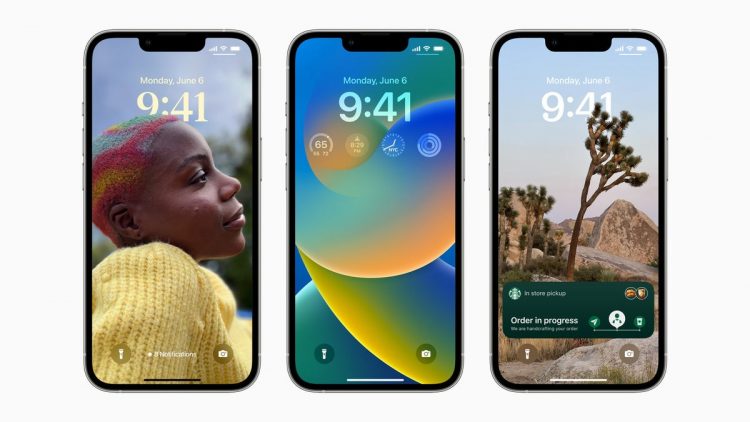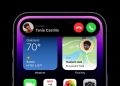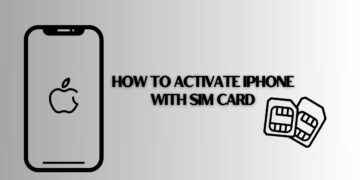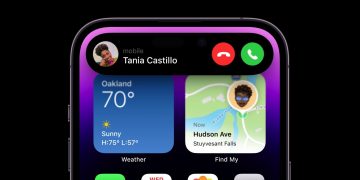Focus mode is Apple’s way of helping users get the task at hand done filtering out the noise. It’s available in iOS and for iPads and Macs and can be a real productivity boost — if you know how to set it up right.
This is how it works.
Finding Focus
Since iOS 15, Focus has appeared as an option in Control Center, or via Settings>Focus.
In iOS 16, due out this fall, it can recommend relevant Lock Screens for the Focus options you provide, such as a data-rich Lock Screen for work.
Apple has four suggested focus types:
- Do Not Disturb
- Sleep
- Personal
- Work
You can also create new Focus groups, including those for Driving, Fitness, Gaming, Mindfulness, Reading, and Custom.
Apple (in iOS 16) does provide Focus Mode suggestions consisting of what your device thinks are relevant apps and people within that focus, but you can edit these, change them, or create your own. All the same, the best way to learn the principles of personalizing and managing Focus is to tap the Custom button.
How to create a Custom Focus
Apple has packed all the Focus creation tools into one very busy page. To understand the controls on the page, we’ll create a Custom Focus. To do so, open Settings>Focus and then select Custom. In the next screen, you can give this a name and select a color and an icon for that Focus. Then tap Next.
You’ll now see a lengthy page with the name and icon of your test Focus at the top of the page. Sections on the page include:
- Notifications.
- Options.
- Customize Screens.
- Turn On Automatically.
- Focus Filters.
- Delete Focus.
Let’s review each of these in turn.
Notifications
In iOS 16, you can now choose which people and apps you want to continue to receive alerts from.
- Tap People to pick who you want to allow, then tap the Add button to add another person.
- Tap Apps to select apps, tap Add to go through all your apps and (laboriously) add each one.
Options
You will see an Options button. Tap this and toggles appear for the following three ways to handle Notifications while in the Focus group you are creating:
- Show on Lock Screen: This will show silenced notifications on the Lock Screen rather than in Notification Center.
- Dim Lock Screen: This setting dims the Lock Screen when Focus is on.
- Hide Notification badges: Notification badges will not appear on Home Screen app icons for any apps other than those you allow. In other words, the apps you want to use while in the Focus space will act normally, others will be suppressed until you leave the Focus.
These optional tools should help you build a Focus that works better for you.
Customize Screens
In this field, you can choose a Lock Screen face or select a specific Home Page to help minimize the number of distractions from what you are attempting to do. Tap Choose Lock Screen to select an existing screen or create a new one from the Apple Lock Screen Gallery. You can also select a relevant Home page.
NB: You can also link a Lock Screen to a specific Focus from the Lock Screen. Just press and hold that screen, swipe through to the specific one you want to link to a Focus mode, tap the focus button and select the mode you wish to use. Tap x once it is done.
Turn on Automatically
Focuses can be smart enough to switch themselves on at a set time of day, when you arrive in a certain place, or when you first open a specific app. You control all these options in this screen. Apple can also use on-device intelligence to try to figure out when to enable a focus using what Apple calls smart automation. You can have your iPhone automatically set itself to Work Focus when you arrive, or when you open a specific work-related app. You can also set your device to return to Personal Focus (no work apps allowed) once you return home.
Focus Filters
Focus Filters help you filter out distracting content in apps that support the feature, such as Apple apps like Calendar or Messages and some third-party apps, thanks to Apple’s new API. In Mail, for example, you may filter out all messages but those from the most essential contacts or choose specific Tab Groups to be available in Safari in Work Focus. These are put in place in the Focus Filters section, where you will find filters for Calendar, Mail, Messages, Safari, and Dark and low-power modes. The expectation is that once iOS 16 is released, you’ll find similar filters available by some third-party apps.
How this works is quite simple — if you tap Calendar, you can then select one or more of your calendars to show, or choose Mail to set which email accounts you want to receive messages from while in a specific Focus mode. Tap Add to create the Focus filter.
To delete a Focus filter you have created but no longer need, tap through to the specific Focus management page, select the filter you wish to delete, and tap Delete.
Delete Focus
Tap this to delete the current focus you have worked on, or any existing focus setups you no longer need.
What about third-party apps and Focus?
In Apple has introduced APIs developers can use to link their apps to Apple’s Focus. We’ll likely see this being adopted by social and messaging apps first, but this will probably see wider adoption over time.
What about your other devices?
Yes, since iOS 15 it has been possible to share your Focus settings across all your devices; iOS 16 extends this to iPads and Macs. To check this is activated on your iPhone, open Settings>Focus and then ensure the Share Across Devices toggle is switched to On (green).
What about Swipe for Focus?
An interesting new feature in iOS 16 means your iPhone can act as if it were several different devices, thanks to the introduction of support for multiple Lock Screens. This lets you swipe between different screens, each of which may have different features or images, and which can be linked to different Focus types. You just need to touch and hold your Lock Screen to swipe between your different screens, each of which can contain different widgets.
Can you schedule Focus?
Yes. In addition to swiping between different Focus setups via the Lock Screen, it’s possible to automate your Focus types; you might have a work focus that appears during working hours, or a research focus within that. You can also use Spotlight search to turn a Focus on, or switch to a new Focus. To do so, type the Focus name, tap the appropriate icon and your Home and Lock Screen will change to match the Focus settings.
This short guide should help you get started using Focus in iOS 16, but it should also help with iOS 15, as many of the features and tools described above are also available in that iteration of the OS.
Please follow me on Twitter, or join me in the AppleHolic’s bar & grill and Apple Discussions groups on MeWe.
Copyright © 2022 IDG Communications, Inc.
Source by www.computerworld.com