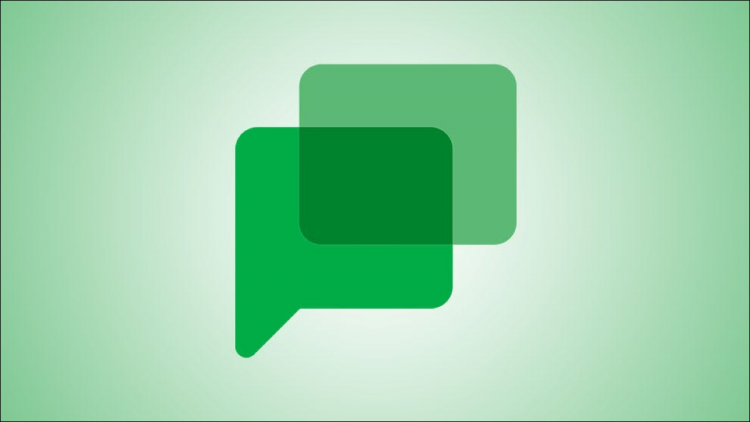Many times, projects and goals develop out of emails or messaging discussions. If you’re using Google Chat, you can turn a message turn into a task. Then access it like your other Google Tasks or in Google Calendar.
You might be chatting with your team about a project or your boss about an assignment. Simply turn that Google Chat message into a task, include a note or a due date, and get it done.
Note: As of June 2022, the feature is rolling out in Google Chat on the web and to Android devices. It will appear on iPhone in the future.
Create a Task From a Message
You can create a task from a message on the Google Chat website or Google Chat section in Gmail the same way.
Select the message to display the floating toolbar on the right. Then, click the three dots to see More Actions.

Choose “Add to Tasks.”

You’ll see the Tasks sidebar open with the message as the task title.

You can then customize the task if you like. This task has the same options as other tasks you add in the (Google) Tasks sidebar. But if you’re new to the service, check out the items below that you can include.
Customize the Task
With your new task in the sidebar, you can edit the title which is the Chat message if you wish. You can then select a task list, add details, include a due date, and make the task repeat.
Select a Task List
If you decide you don’t want it in your Personal tasks list, use the arrow at the top of the sidebar to pick a different list for the new task.

Add Details
Click the Details section for the task to add a note or description.

Include a Due Date
Select the Date/Time section of the task to add a due date and optionally a time. If you set a due date, this task also displays in your Google Calendar. You can choose “Repeat” from this area as well.

Repeat the Task
In addition to the Repeat option in the Date/Time settings, you can click the Repeat icon on the task.

Select Day, Week, Month, or Year and use the box to the left to pick the number. For weeks and months, you can enter certain days of the week or particular spots in the month. Enter a start date and optionally include an end date for a specific day or after a number of occurrences.

You have a few additional actions for the task in the sidebar.
- Star the task to mark it important.
- Select the three dots to delete the task.
- Mark the circle to complete the task.
- Click the message button to revisit that chat and message.

The ability to create a task right from a Google Chat message is a terrific way to stay on top of those tasks that come from conversations.
RELATED: How to Pin Conversations in Google Chat
For other helpful Google Chat features, take a look at how to schedule a Google Calendar event or how to create documents and collaborate directly in Chat.
Source by www.howtogeek.com