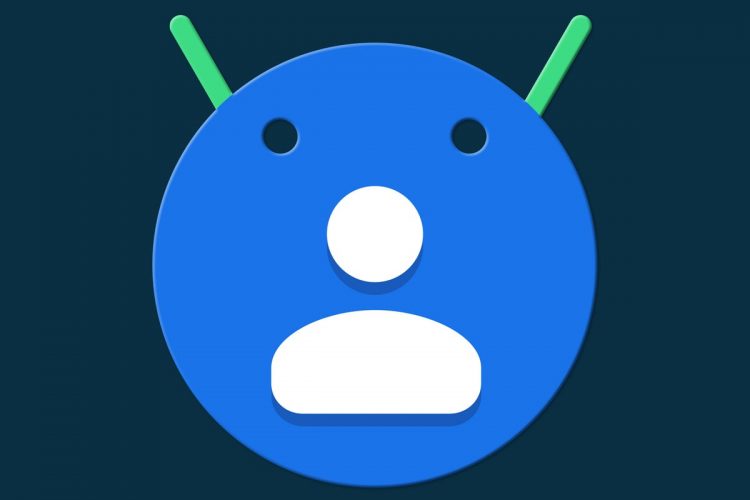Quick: What’s the most exciting app on your Android phone right now?
Just a hunch here, but I’m gonna go out on a limb and say Google Contacts probably wasn’t your answer. And why would it be? Your phone’s virtual Rolodex is about as exhilarating as a trip to the endodontist. Plus, our mobile devices have had systems for managing our contacts since way back in the prehistoric days, so it certainly doesn’t seem like something to celebrate.
Hold the phone, though — ’cause Android’s current contacts setup is much more than just a dusty ol’ place to dump names and numbers. The Google Contacts app has some genuinely useful advanced options that can make your life easier and make your phone more intelligent. And all you’ve gotta do is dig ’em up and start putting ’em to use.
One important note, before we dive in: All of these tips revolve around the Google Contacts app, which is the default Android contacts app for Google’s own Pixel phones and certain other devices. If you’re using a Samsung Android phone or any other device where the manufacturer swapped out Google Contacts for its own inferior alternative, I’d strongly suggest taking a moment to switch yourself over.
Aside from allowing you to tap into all of the tricks we’re about to explore, that’ll empower you to keep your contacts continuously synced with your existing Google account and thus be able to access ’em easily from a computer or any other Android device you sign into in the future, no matter who made it — without any manual transfers or meaningful effort required.
Cool? Cool. Let’s get into it:
Google Contacts trick No. 1: Advanced group juggling
One of the Google Contacts app’s most underappreciated possibilities on Android is the way the service lets you organize the humans and/or marsupials you know into different groups and then simplify how you interact with ’em.
Contacts’ grouping system follows the familiar Gmail labels-style approach, in which you can assign any number of custom labels onto different people’s profiles and then group ’em accordingly — while also continuing to see ’em in your main contacts list.
So, for instance, you might use a “Friends and Family” label to cover everyone in your phone who isn’t work-related. You might put a label called “Exceptionally Smart People” onto all of your Android-carrying colleagues and comrades. Or maybe you’d slap a “Squash Buds” label onto all the profiles of your squash-playing pals and/or fellow gourd enthusiasts.
Whatever the case may be, creating groups in Google Contacts gives you two key advantages on Android — sheer satisfaction of organization aside:
- It makes it incredibly easy to fire off emails to everyone in the group at once from your phone.
- It makes it delightfully simple to start up a new messaging thread with everyone in the group in the Google Android Messages app (or whatever Android texting app you prefer).
To get started, just open up the Google Contacts app on your phone, tap the three-line menu icon in its upper-left corner, and then tap “Create label” to start your first contacts group and decide who should belong to it. You can do the same thing from the Google Contacts website, too — if it seems easier to manage on a computer — and any changes you make in either place will instantly sync to the other.
Once you’ve got your groups going, the real power comes into play. In the Google Contacts app on Android:
- Tap the three-line menu icon in the upper-left corner and select any of the labels you’ve created.
- Tap the three-dot menu icon in the upper-right corner on the label overview screen that comes up next.
- And there, you’ll see options to “Send email” or “Send message” — hands-down the fastest ways to cook up a new email or message thread to any preselected group of alleged humans on your phone.
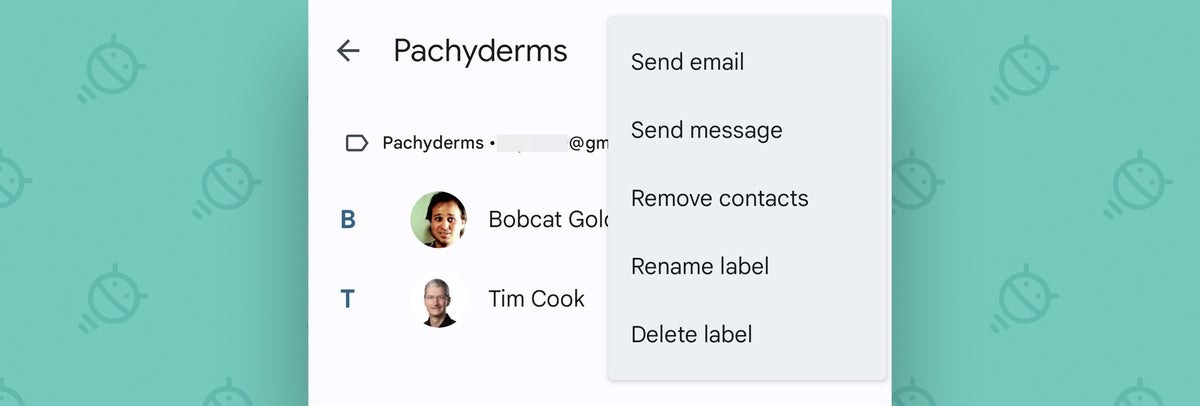
Weirdly enough, you can’t accomplish that same feat directly from Gmail or Messages. The Contacts app really is the secret ingredient — and now that you know, you’ll never waste another second thinking about group conversation creation again.
Google Contacts trick No. 2: Custom defaults
Have you ever gone to call someone and gotten that little pop-up prompt asking you which of their numbers you want to use? It’s a pretty common occurrence when you have people with multiple digits on your device — a cell and work number, a home and monkey cage number, or whatever the case might be.
Or maybe you’ve tried typing someone’s name into Gmail and had the wrong email address show up as a suggestion — a personal address instead of a work account, an old Hotmail address instead of the one they actually check, or any other such oddity.
On the calling front, Android usually offers to let you set a default dialing number for any contact the very first time you call ’em. But if you ever want to change that default after the fact, it’s tough to know where to turn.
And when it comes to email, you’re relying purely on Google’s best guess as to which address you’re likely to want for any given contact. And there’s no obvious way to adjust that judgment.
In both cases, Google Contacts is your answer:
- In the Contacts app on Android, find and open the specific contact you want to adjust.
- Tap the three-dot icon in the upper-right corner of the screen and select “Set defaults.”
- You’ll then be able to pick the default phone number and email address for that person (provided you have more than one of each saved in their profile).
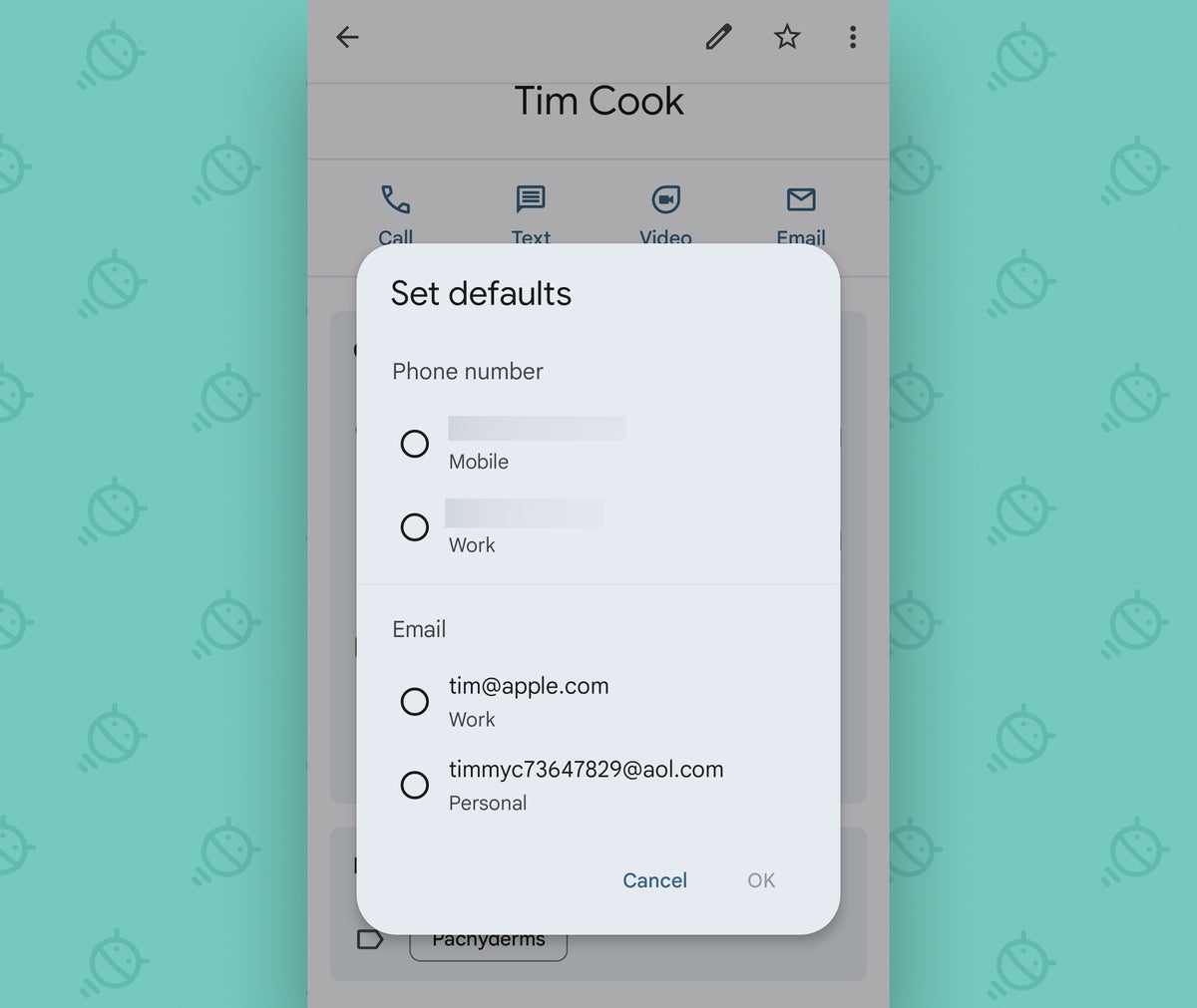
Good to know, no?
Google Contacts trick No. 3: Custom contact ringtones
An oft-overlooked option in recent Android versions is the ability to set a specific custom ringtone for every contact who calls your phone with any regularity. That way, you’ll know within a second who’s ringing you and how urgently you need to answer or ignore it, based solely on the sound coming out of your phone’s speaker.
To create your own custom contact-specific ringtones, just head back into the Google Contacts app on your Android device, then:
- Find and open the entry for the person you want to adjust.
- Tap the three-dot menu icon in the upper-right corner of the screen and select “Set ringtone.”
- Find and select whatever lovely little ditty best suits the person’s personality.
And that’s it: The next time that contact calls, you’ll hear whatever sound you chose instead of your standard system ringtone — and you’ll instantly know what level of fear and/or dread to feel.
Google Contacts trick No. 4: A subtle silencer
Got someone on your list who dials your digits a little too often? In addition to setting a custom ringtone, you can go a step further and tell your phone to automatically route calls from any specific number directly into your voicemail — so you never even hear a single ring.
It’s a less aggressive and obvious way to avoid someone’s calls than full-on blocking, which is available within Google’s Android Phone app on any device where it’s installed. And unlike blocking, this approach allows you to receive a message and decide if and when it’s worth returning that hackle-raising human’s call.
Here’s how to do it:
- Open up Google Contacts on your phone and once more find and select the person you have in mind.
- Tap that three-dot menu icon in the upper-right corner of the screen and look for the “Route to voicemail” option.
- Tap that option to send all future calls from that contact’s number directly to your voicemail without ever ringing.
And make yourself a mental note, too: If you ever have a change of heart and want to allow that contact’s calls through again, you can find the option to do so in that very same place within the Google Contacts app.
Google Contacts trick No. 5: Easy access
Last but not least in our collection of Contacts tricks is a splendid shortcut for saving seconds when calling or messaging your most common contacts.
It’s part of Android’s woefully underused App Shortcuts system, and it can seriously step up your day-to-day efficiency.
To set this one up, you’ll want to start on your actual home screen:
- First, press and hold any open space.
- Find and select the option to add a widget.
- Find Google Contacts in the list that comes up. Tap it, and tap it with gusto!
- Select either “Direct Dial” or “Direct Message,” then find and select the specific contact you want. (Depending on your device, you might either tap the option or press and hold it to select it.)
That’ll put a one-tap shortcut for calling or texting that person right on your home screen for especially easy access:
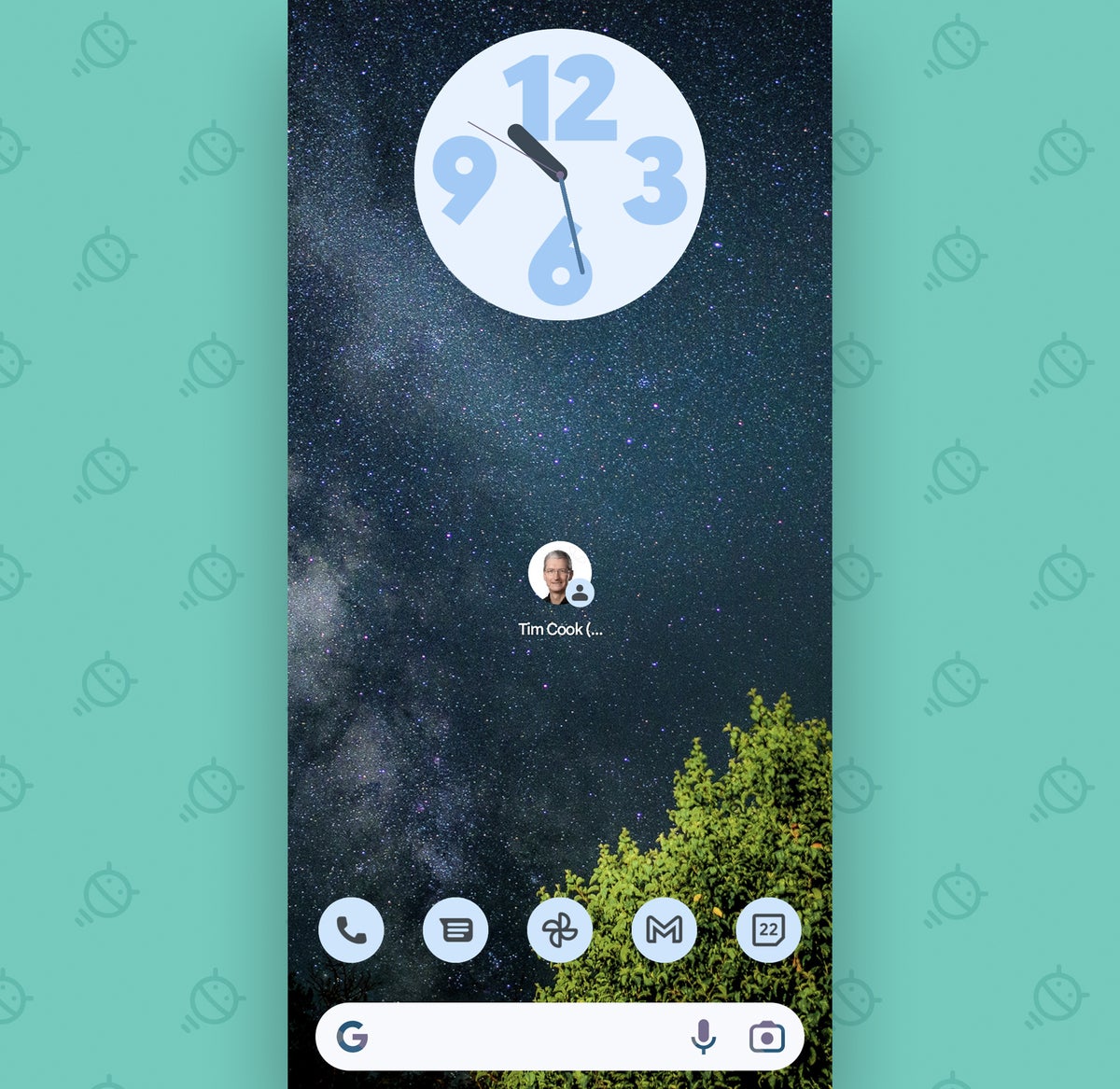
You can then create an entire collection of those single-tap time-savers for all the people you call or text often.
And with that, your phone’s communication capabilities have been upgraded considerably. A mobile phone that’s actually optimized for efficient calling and messaging — goodness gracious. What’ll they think of next?!
Get even more Android optimizing intelligence with my free Android Shortcut Supercourse. You’ll learn tons of time-saving tricks for your phone!
Copyright © 2022 IDG Communications, Inc.
Source by www.computerworld.com