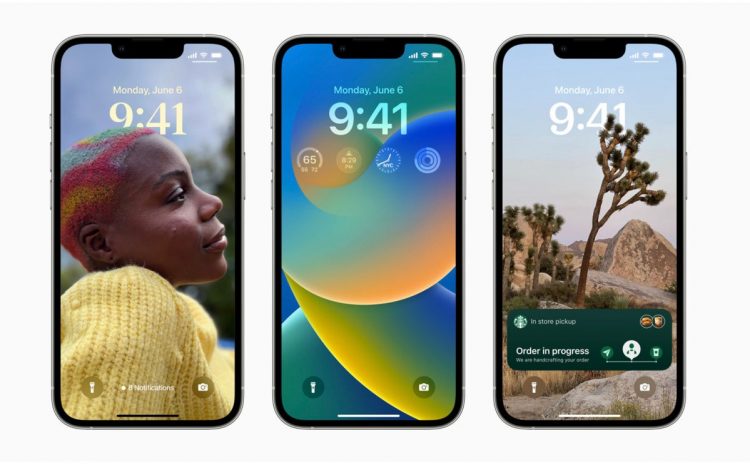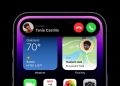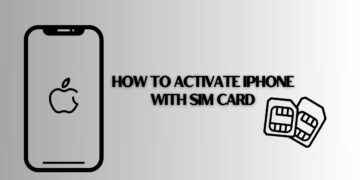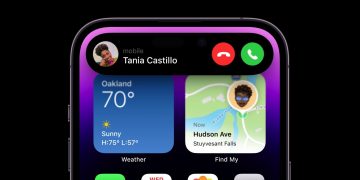Apple has allegedly finished development on iOS 16 as it prepares for an expected iPhone 14 launch event on Sept. 7. We’ve looked at some of the benefits the new mobile OS brings to enterprise professionals; what follows is a smattering of new features that should help you work more efficiently.
Quick Note on iPhones
You may already be familiar with Quick Note for iPad, but it is also available on iPhones with iOS 16. This should be invaluable for quickly grabbing thoughts, URLs, images, and other items on the go.
First, access Command Center and edit it to add the new Quick Note toggle (you only need to do this once). Once you’ve set things up, you can launch a new Quick Note by tapping the icon in Command Center. You can also share content directly into a Quick Note from within other apps such as Safari — just tap the Share icon and then choose Add to Quick Note. What’s useful about these Notes is that they automatically sync across all your other Apple devices logged into the same iCloud account. You can also lock notes using your iPhone passcode, which may be useful if not completely secure.
Remind later in Mail
Apple in iOS 16 introduces a new feature to remind you to revisit an urgent email. To use this, swipe left on the email, tap Later and then set the duration until you are reminded of that email — in an hour, tonight, tomorrow or on a schedule you set yourself. I really think this small feature is one of the best things in iOS 16, at least in terms of solving a problem most of us knew we already had.
Rich links in email
At last, we can add rich links in email. This lets you paste a URL into the body of the message, select it in the message and then choose Convert to Rich Link in the contextual menu that appears. The mail recipient will then see a rich link appear in their email, basically showing a preview of the page and just as you see in almost any other application you use today.
Don’t send that email
It’s possible to unsend emails, just as it is possible to unsend Messages in iOS 16. This does not work by grabbing your email from the ether; instead, the practice consists of an automatic delay before the mail gets sent. You can set that Send Delay time in Settings>Mail, where you’ll find the new Undo Send Delay item. Set this for Off (if you never make an error), 10, 20, and 30 seconds. Now you get that chance you need before you say the wrong thing while trying to set up that critical deal.
Merge those duplicate contacts
We all have duplicate contacts in Contacts – but not for much longer, as iOS 16 makes it easy to identify and merge them together thanks to the new “Duplicates Found” item you’ll see at the top of your Contacts list. This tells you how many duplicates exist and lets you easily merge them. You can also delete contacts more easily: tap and hold and then delete.
Better dictation than before
If you dictate texts or emails, you’ll find Siri’s become a lot smarter when it comes to punctuation. It’s not perfect, but it helps. Another handy feature is that you can now adjust how long Siri will wait for you to finish speaking, choosing Default, Longer and Longest options in Settings>Accessibility>Siri. (One more thing, if you use Siri to take and make calls, you can at last ask Siri to hang up the call once you finish speaking for a completely hands-free experience.)
[Also read: How (and why) Openreach deployed 30,000 iPhones to its engineers]
Public transit fares in Maps
You may be fortunate to live in a nation in which public transit fees are kept affordable to unlock economic benefits to wider society. If you don’t (and I don’t), you’ll like that Maps now includes public transit fares (both cardless and cash) when you try to plan your route.
A little Wi-Fi help
You can now see the password of the network you are connected to on an iPhone. This welcome feature has been added into Wi-Fi Settings. Just tap the small i beside the network name, then tap the passcode item, authorize and you’ll see it there.
Live Translate
Forgive me if I’ve mentioned this feature before, but Live Translate is transformational. Open the camera, point it at the sign written in a language you do not understand, tap the scan icon a the bottom right, then tap the translate icon low left — and presto, the sign will be translated for you. This is so useful.
And that annoying thing
I guess we’ve all accidentally pressed the Power/Lock button when taking a call, disconnecting mid-conversation. It doesn’t need to happen again, just toggle Lock to End Call off in Settings>Accessibility>Touch. Oh, and if you continue to swipe around trying to open Search, please stop doing so — all you need to do is just tap those dots (or the word Search) at the bottom of the screen just above the Dock.
Please follow me on Twitter, or join me in the AppleHolic’s bar & grill and Apple Discussions groups on MeWe.
Copyright © 2022 IDG Communications, Inc.
Source by www.computerworld.com