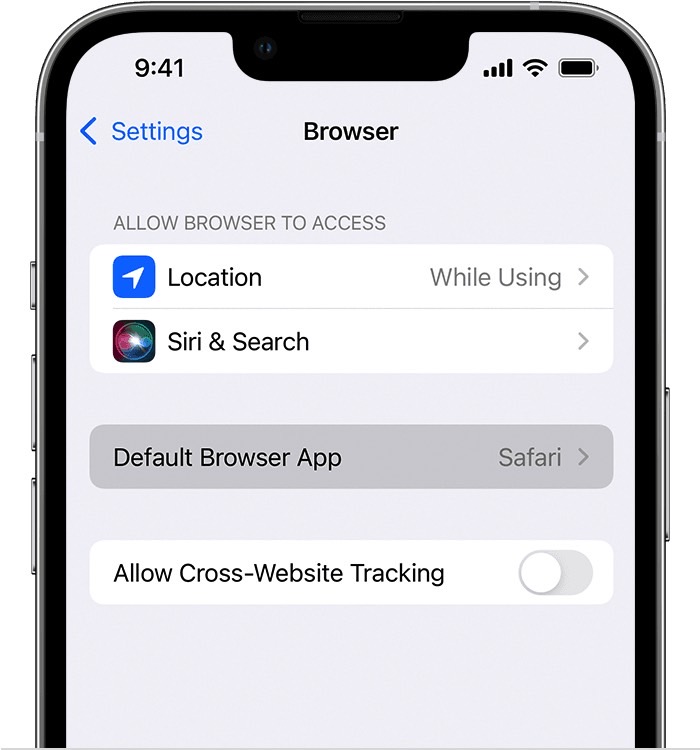The iPhone is an exceptional computer to have in your pocket. That’s how you should look at it. The phone features are a bonus, but the iPhone goes above and beyond being a phone. The more you use the handset, the more proficient you will become. And there’s no shortage of iPhone tips and tricks to learn about, considering that Apple keeps adding new iPhone features with every iOS release.
Also, most iPhone features are available on the iPad, so you can apply what you’ve learned on iPhone on the tablet. In what follows, we’ll cover a few handy iPhone tricks that should improve how you use your device.
Key iPhone trick for faster battery charging
Most iPhones should offer decent battery life and support 20W wired charging, assuming you own the suitable power adapter and cable. There’s also support for decent wireless charging speeds, which should keep the battery topped up while you’re at your desk or asleep in bed.
But if you’re in a bind and somehow forgot to recharge, there is a way to improve your phone’s charging efficiency. Set the handset to Airplane mode while you charge it.
This will kill all the wireless signals, including cellular and Wi-Fi. The phone will therefore block all notifications and background app activity. Also, the screen won’t turn on as much.
Plus, it would be best if you refrained from using the handset while charging.
This simple iPhone trick might be enough to add a few extra battery charge percentage points during that quick recharge session.
How to change the iPhone’s default browser and email app
Starting with iOS 14, Apple made it possible for iPhone users to change the default internet browser and the email app.
If you don’t like Safari or Apple’s Mail app, you can ditch them in favor of replacements. All you have to do is go to the Settings app and scroll down to find the browser or email app you’ve just downloaded from the App Store.
How to change the default browser on iPhone. Image source: Apple Inc.
Tap the app and then tap the Default Browser App or Default Mail App. Then, select the ones you want.
Also, deleting Safari or Mail will cause the iPhone to automatically set up new defaults, assuming you have other browser and mail apps installed. Here’s an Apple support document to further help with that.
Automatically clean up Safari tabs
Safari is, however, an excellent choice for browsing the web, especially if you want to reduce user tracking. But even if you keep Safari as your default browser, you’ll still want to clean it up occasionally.
That means deleting some of the tabs you have loaded on your iPhone. It’s something you should do periodically to improve the overall Safari performance. But you can also instruct the iPhone to do it automatically.
Head over to the Settings app, tap Safari, and look for the Close Tabs menu. You have various alternatives, from one day to one month. The danger here is that you might lose some of the tabs you might want to keep open. So make sure you reload those tabs periodically so you don’t lose them.
Get rid of iPhone apps you don’t use without losing their data
Another handy iPhone trick to remember is deleting apps without actually losing their data. This will come in handy as you reach storage capacity, especially on iPhones that have just 32GB or 64GB of storage.
 How to delete an iPhone app without deleting your personal data. Image source: Chris Smith, BGR
How to delete an iPhone app without deleting your personal data. Image source: Chris Smith, BGR
If you have iPhone apps that you don’t use regularly, you can consider offloading them. That means deleting most of the storage space they occupy, except for the personal data in those apps. Next time you reinstall the app, all the settings and preferences will still be there. And you’ll be logged in so you can continue to use the app without having to set it up again.
Head to the iPhone Storage menu inside the General menu in Settings. Choose to the app you want to offload from the list, tap on it, and then tap on Offload App. The iPhone will ask if you want to go ahead with it, so confirm it when you see the prompt.
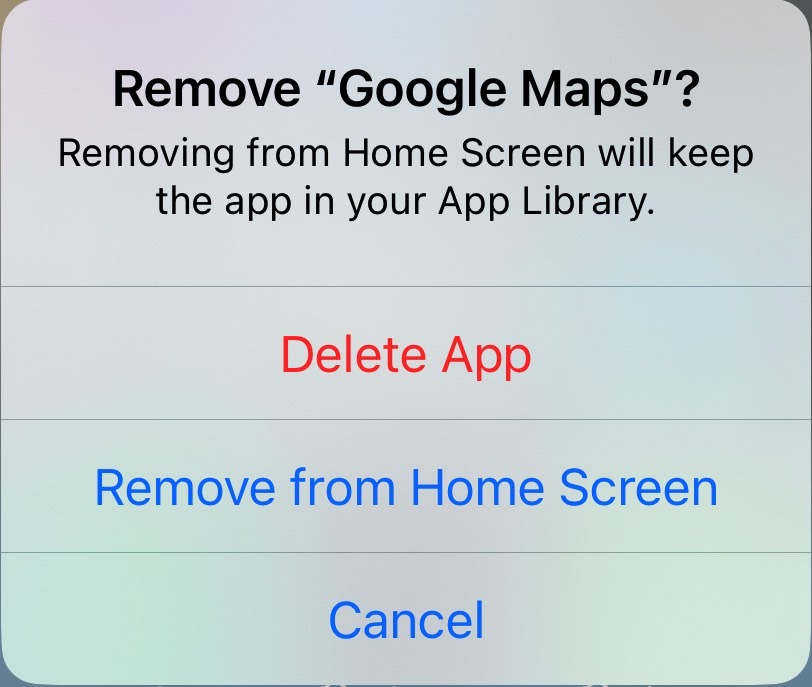 How to remove an app from the iPhone screen without deleting it. Image source: Chris Smith, BGR
How to remove an app from the iPhone screen without deleting it. Image source: Chris Smith, BGR
If you don’t suffer from storage issues, you might still want to clean up the iPhone screen. In such a case, you’ll want to remove the seldom-used apps.
To do that, tap and hold on the app icon until a menu appears. You will have to select Remove App and then go for Remove from Home Screen. You won’t delete the app. You’ll find it in App Library, the last home screen on the iPhone.
Automatically stop music playback
This is another neat iPhone trick feature you should know about. It concerns media playback and works best if you usually fall asleep listening to music, podcasts, or audiobooks.
You can tell the iPhone to stop playback by setting a timer from the Clock app. Set the time, and then select a specific action from the When Timer Ends: Stop Playing.
Lock your camera’s focus and exposure
The iPhone camera delivers autofocus and auto exposure. You just point the handset, tap the screen (or press the volume up button), and your photo and videos are captured.
But you can also change the focus manually by tapping anywhere on the screen. And you can slide up and down on the screen to change the exposure. This controls the light gathered by the iPhone camera sensors.
After you’ve achieved your desired focus and lighting, you can take a photo or record a video. But you’ll lose the focus and exposure locks. That’s where the AE/AF Lock comes in handy.
Tap on the screen and hold until the AE/AF Lock appears. The following video shows how the feature works.
While customizing the iPhone experience, the following trick will come in handy for knowing when your favorite contacts reach out. You can set specific ringtones for calls and text messages for each of those contacts. That way, you’ll know that a VIP person is looking for you when you hear those ringtones.
Go to the Contacts app, search for the contact you want to edit, and tap on it. Then tap Edit and scroll down until you reach the Ringtone and Text Tone menus. Tap on each one to set custom sounds for calls and texts.
You’ll also be able to change the vibration patterns to tell them apart from others when the phone is on mute.
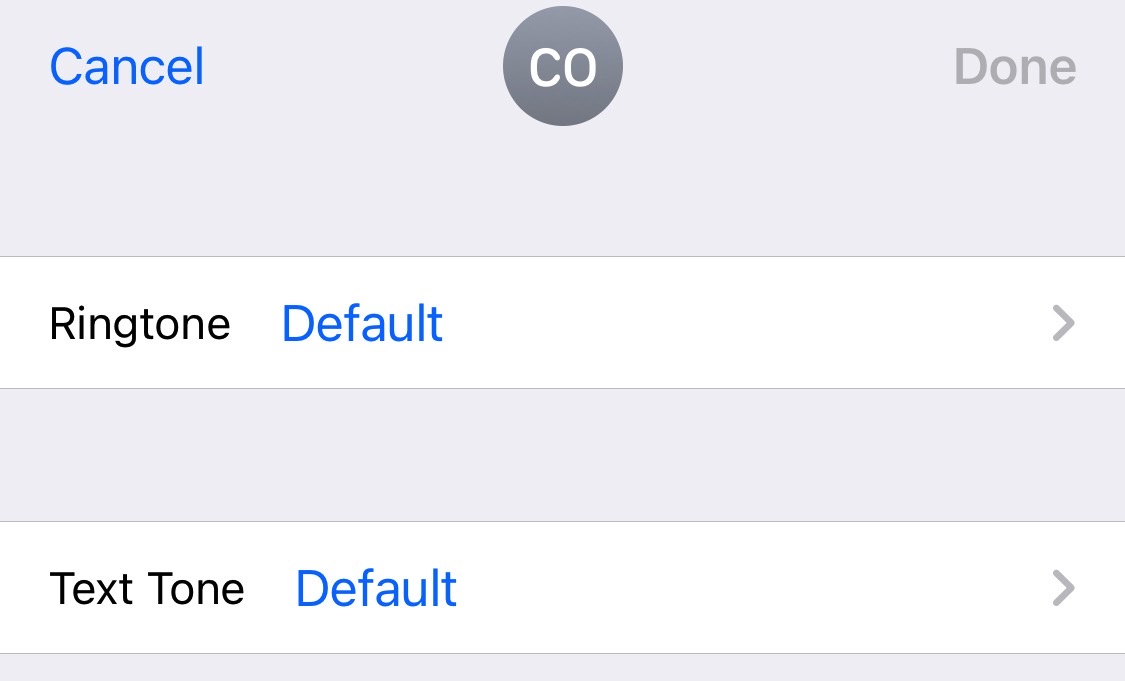 How to customize ringtone and text tones for special contacts on iPhone. Image source: Chris Smith, BGR
How to customize ringtone and text tones for special contacts on iPhone. Image source: Chris Smith, BGR
Additionally, these menus let you set the Emergency Bypass for your favorite contacts. This ensures their calls get through even when Do Not Disturb is enabled.
Our favorite iPhone trick: Turn the keyboard into a trackpad
Finally, the last iPhone trick in this list is something we mentioned in previous roundups. It’s easily one of the best keyboard tricks on iPhone and iPad for navigating chunks of text.
Whether you want to correct a text message in an instant messaging app or whether you’re editing text in a note-taking app, you can move the cursor on the screen as you would on a computer.
To do that, tap and hold on the space bar until the letters disappear. Do not lift the finger once the letters are gone. Instead, keep sliding it like it’s on a trackpad. Or like you’re using a mouse. You’ll be able to move the cursor with more precision.
More iPhone coverage: For more iPhone news, visit our iPhone 14 guide.
Source by bgr.com