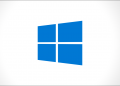If you’ve got a Google Pixel phone, it’s time to rejoice — for some shiny new software is on its way to you this week.
Android 13, Google’s latest and greatest Android version, officially made its landing on Monday and is in the midst of rolling out to current Pixel devices as we speak.
That means if you’ve got a Pixel 4 or higher, it should be showing up in your sweaty person-palms any moment now. And that, in turn, means you’ve got some spectacular new Googley goodies to explore.
For everyone else — well, time will tell. It’s up to each device-maker to process and deliver Android updates to its customers, and not all phones are created equal. You can look back to my Android 12 Upgrade Report Card for a general gauge of how long your phone’s manufacturer tends to take with rollouts (and then maybe think about if you really want to be buying phones from that company in the future).
For now, it’s a Pixel party here in the land o’ Android — and gersh dern it, it’s time to celebrate. Android 13’s most prominent Pixel-affecting additions may seem subtle, given the software’s focus on tablets and foldables, but don’t let the familiar-feeling interface fool you. All under-the-hood enhancements and security-aimed improvements aside, Android 13’s got some absolutely awesome stuff to be found — if you know where to look.
Ready to dig up your Pixel’s newest buried treasures?
Android 13 treasure No. 1: Fast flashlight flipping
If you’ve got the Pixel 6 or higher, take note: Your phone’s Quick Tap feature just gained an incredibly useful new option.
So here it is: You can now flip your Pixel’s flashlight on or off with a mere two taps on your phone’s back (and an optional but highly recommended uttering of the word “Lumos” along with that). It couldn’t be much easier to set up, either:
- Head into your Pixel phone’s settings (by swiping down twice from the top of the screen and then tapping the gear-shaped icon in the panel that pops up).
- Tap “System” followed by “Gestures” and then “Quick Tap to start actions.”
- Make sure the toggle at the top of the screen that comes up next is in the on position.
- As long as you’ve got Android 13 on the device, you should see a new “Toggle flashlight” option toward the bottom of the list.
Tap that to select it, then tap twice on your Pixel’s back and caress it gently for good measure.
Oh, and remember, too: You can expand that Quick Tap system even further with this crafty hack, if you want to be able to use it for activating your phone’s Do Not Disturb mode and other such not-officially-supported actions.
Android 13 treasure No. 2: A more capable clipboard
Next up: With Android 13 in its virtual paws, your Pixel gains a whole new category of copying and pasting power.
Try this:
- Press and hold your finger onto any text — in your browser, a document, an email, or anywhere else text is selectable on your phone — and then tap the option to copy it.
- Look for the newly present clipboard pop-up that plops up briefly at the bottom of your screen.
JR
See it? Good — now tap that text, and…
JR
Wouldya look at that? Your freshly upgraded Pixel will let you edit any text you copy and then have the changes go directly onto your system clipboard for future pasting.
Not bad, Android 13. Not bad at all.
Android 13 treasure No. 3: Vibration customization
Here’s a handy new Android 13 option you’d probably never notice: As of this latest update, your Pixel can support different vibration intensities (insert subtle smirk here) for different sorts of purposes.
Here’s how to find ’em:
- Buzz your way back into your Pixel’s system settings.
- Tap “Sound & vibration” followed by “Vibration & haptics.”
- Ooh, ahh, and optionally gurgle at all the newly nuanced options in front of you.
JR
Play around with the different sliders to figure out which settings work best for you, then enjoy your Pixel’s newly optimized context-specific buzzing behavior.
Android 13 treasure No. 4: Vibration notification
Speaking of good vibrations (paging Marky Mark and/or the Beach Boys…), Android 13 corrects an awkward oversight Google introduced in its last Pixel-aimed update: It empowers you to tell your Pixel you always want to know when its vibrate-only mode is active.
For some reason, last year’s Android 12 update took away the vibration icon that’d traditionally show up in the Pixel’s status bar whenever the sound was set to vibrate-only. Android 13 marks its triumphant return — but it’s up to you to find the switch and then flick it to get it going.
Luckily, there isn’t much to it:
- Get back to that “Sound & vibration” menu in your system settings.
- This time, scroll all the way to the bottom and look for the newly added “Always show icon when in vibrate mode” option at the very bottom of the screen.
- Tap the toggle next to it to turn it into the on position.
Much more sensible, wouldn’t ya say?
Android 13 treasure No. 5: An active app overview
Android’s handling of background processes is a woefully misunderstood subject, so let me preface this next Android 13 addition by reiterating for the gazillionth time: You really don’t need to obsess over which apps are running in the background on your phone as a general rule, and you absolutely shouldn’t be trying to close out or forcefully stop apps willy-nilly for no reason.
Android manages all that stuff automatically, and unless you’re running into some sort of unusual problem, messing around with it will actually make your phone less efficient — as the operating system will simply have to restart anything that has a reason to be running in the background seconds after you stop it.
That being said, Android 13 makes it a heck of a lot easier to peek in on what specific apps are active on your Pixel at any given moment and then — if a legitimate reason exists — stop ’em from running.
Simply swipe down twice from the top of your screen to open your phone’s full Quick Settings panel, then look for the newly added line at the bottom of that screen that shows how many apps are currently active.
JR
Yup — that’s the one! Tap that son of a tubber, and you’ll see a detailed list of what’s running, walking, and maybe even prancing merrily on your Pixel at that very moment.
JR
If something is active that seems like it shouldn’t be, think about looking in that app’s settings to see what it’s up to and why. But please, resist the urge to stop stuff for no valid reason. It won’t do any good, and it’ll make people like me grumble, groan, and grouse even more than usual.
Android 13 treasure No. 6: A simpler scanner
While we’re on the subject of Quick Settings and Android 13’s adjustments in that area, take a gander at your Pixel’s newly present shortcut option: a one-tap QR scanner you can access from anywhere on your phone. Hey, why not?
To uncover the new Android 13 scanner shortcut:
- Swipe down twice from the top of your screen to open up those Quick Settings.
- Tap the pencil-shaped editing icon in the panel’s lower-right corner.
- Scroll down toward the bottom and look for the “Scan QR code” tile.
- Press and hold it, then slide it up to one of the topmost positions to put it in an active and easily accessible place.
Remember, the first four Quick Settings tiles on your Pixel are the most important — as those are the ones that show up with just a single swipe down from the top of your screen. Easy access, baby!
Android 13 treasure No. 7: Quicker connected-device controls
If you use any allegedly smart Google Assistant devices in your office or abode, pay attention: This next one’s for you.
Android 13 makes it easier than ever to adjust any of your connected gadgets — lights, speakers, thermostats, electronic geckos, or whatever kinds of contraptions you’ve got hooked up in your workspace — right from your Pixel’s lock screen.
Here’s the secret to making it happen:
- Gallop back into your Pixel’s system settings.
- Tap “Display” followed by “Lock screen.”
- Make sure the toggle next to “Show device controls” is in the on position. (That part isn’t new, but it’s needed for the next part to work.)
- Directly beneath that, rest your eyes on the new “Control from locked device” option and flip the toggle next to that into the on position, too.
Now, when your Pixel is locked, look for the vaguely home-shaped icon in the lower-left corner of its lock screen:
JR
Tapping that will pull up the Android 13 connected device control panel — and as long as the app or process associated with your smart doohickey allows it, you’ll be able to adjust it without even having to unlock your phone.
Android 13 treasure No. 8: A less comically large lock screen clock
All right: While we’re obsessing over our Pixels’ lock screens, we’ve gotta to address the elephant in the room. And to be clear, I’m not saying “elephant in the room” because it’s something unspoken but rather because the object in question is approximately the size of four fully grown pachyderms.
I’m talking, of course, about that Android-12-era Pixel lock screen clock — the subject of much debate among Pixel-owning pachyderms and humans alike. Android 12 introduced a new lock screen design that can best be described as massively honkin’ huge, and not everyone’s been thrilled about it.
Well, my fellow land-rover, you may be pleased to learn that Android 13 introduces the option to shrink that clock back down to a more earthly-seeming size, if you’re among those who aren’t diggin’ the mammoth digits.
Here’s all you’ve gotta do:
- Galumph your way back into the “Display” and then “Lock screen” area of your Pixel’s system settings.
- Look for the newly added “Double-line clock” option.
- Turn its toggle into the off position.
- Breathe an elephant-sized sigh of relief.
Android 13 treasures No. 9 and 10: Better bedtime behavior
Our final two Android-13-enabled Pixel additions are a pair of enhanced options for helping your phone help you wind down for sleepytime. And really, who wouldn’t want that?!
Android’s had a surprisingly powerful Bedtime Mode feature for a while now. It lets you create a specific set of adjustments that happen automatically at a certain schedule — either at specific times on specific days of the week or whenever your phone is charging during certain preset hours.
You can have your Pixel automatically activate Do Not Disturb mode, for instance, as well as switch the screen over to a less distracting grayscale setting and shut off its otherwise-always-on display.
Android 13 tacks two noteworthy new options into that list of possibilities: You can now have your Pixel automatically switch over to Android’s Dark Theme and also dim your wallpaper for a more mellow appearance whenever you’ve got Bedtime Mode going.
You can find both new options by following this roadmap:
- Open up your Pixel system settings.
- Tap “Digital Wellbeing & parental controls,” then tap “Bedtime mode.”
- Unless you only want to activate Bedtime Mode manually as needed, make sure you set up some manner of activation rules within the “Bedtime routine” area of the screen.
- Finally, tap “Customize” and then “Screen options at bedtime” and look for the “Dim the wallpaper” and “Dark Theme” options.
JR
All that’s left is to sing your Pixel a sweet lullaby and then drift off to a geeky, Googley slumber.
Sweet dreams, you beautiful pachyderm.
Don’t let yourself miss an ounce of Pixel magic. Sign up for my free Pixel Academy e-course and discover tons of hidden features and time-saving tricks for your favorite Pixel phone.
Copyright © 2022 IDG Communications, Inc.
Source by www.computerworld.com