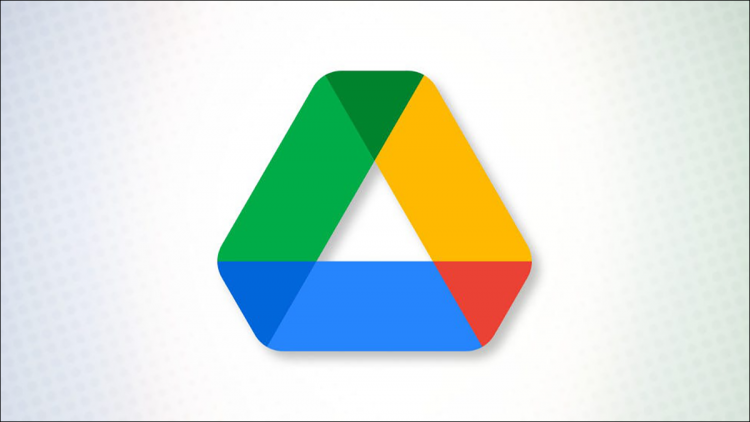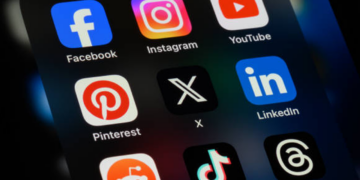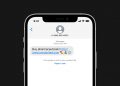When you install add-ons for Google apps like Drive, Docs, Sheets, or Forms, you may need to give permission for access to your Google Drive. Here’s how to see and manage apps that are connected to your Google Drive.
Permission to access your Google Drive can include the ability to create, edit, or open files as well as see documents where you use the add-on. You can view and manage the apps that are connected to your Google Drive, make them the defaults, see their product pages, or disconnect them.
View Apps Connected to Google Drive
Visit the Google Drive website and sign in with your Google account. Select the gear icon on the top right and pick “Settings.”

In the pop-up window, choose “Manage Apps” on the left. You’ll then see those apps connected to Google Drive on the right.

RELATED: Do You Know What Sites & Apps Have Access to Your Google Account?
Manage the Connected Apps
One option you have for a connected application is to make it the default. For example, if you have a PDF extension, you can set a specific app to open your PDF file by default instead of taking the step to select it as shown below.

To do so, check the box for Use By Default next to the app.

You’ll notice several Google apps that are already marked as the defaults like Google Docs, Earth, and Forms. You can uncheck the box next to that app if you prefer to use something else.

Another action you can take is to view the product page for an app. This is good if you can’t remember the extension’s details or would like to review its permissions again. Select the Options drop-down menu to the right of the app and pick “View Product Page.”

You’ll then head to the app’s page in the Google Workspace Marketplace. When you finish reviewing the details, use the X to close the Marketplace and return to the Manage Apps section in the Settings window.

The Google apps you see in the list do not offer this action in the Options menu. And you might actually see the Options drop-down menu unavailable for those.
Disconnect an App From Google Drive
If you decide to disconnect an app from your Google Drive, this takes only a couple of clicks. Select the Options drop-down menu and pick “Disconnect From Drive.”

Confirm this action by selecting “Disconnect” in the pop-up window.

Once you disconnect an app from Google Drive, you should no longer see it in the Add-ons or Extensions menu for the service or the Open With menu for Google Drive files.

Note: If you do see an app in the Extensions menu after you disconnect it, for instance, in Google Docs, you’ll need to reinstall it to use it.
When you finish reviewing or taking an action on a connected app, select “Done” on the top right to close the Settings.
Maybe you want to make an app the default for particular files or remove access from tools you no longer use. Either way, it’s a good idea to occasionally review those apps connected to your Google Drive.
For more, look at how to organize your Google Drive or how to block spam there.
Source by www.howtogeek.com