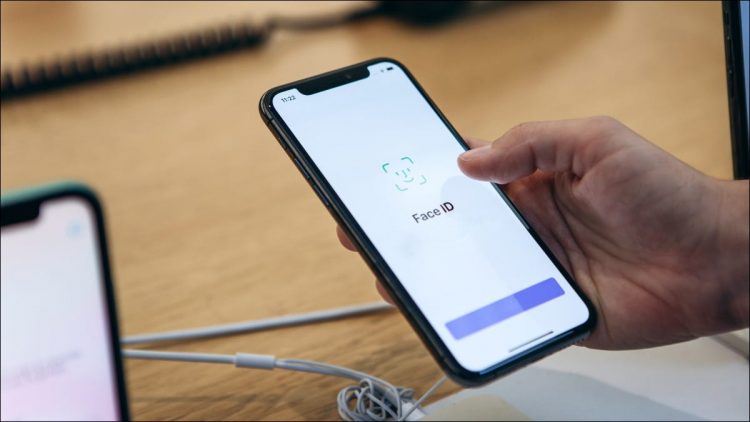Modern iPhones and Android phones have super-convenient biometric security, but it isn’t always the best idea to leave it on. Luckily your phone probably has a biometric killswitch that can disable any biometric lock in seconds. All you have to do is learn how to use it!
Why Disable Your Biometrics?
One of the main weaknesses of biometric security is that you can’t hide your biometric data. Your fingerprints, iris patterns, or any other aspect of your body are plainly visible and available. If your phone is taken from you by criminals or authorities, they can force a finger onto the fingerprint lock.
Even if no one physically touches you, a confiscated phone with iris or face unlocking simply has to be pointed at you. While you can “forget” a passcode or password and they are very hard to guess without wiping the phone, you can’t suddenly change your biometrics.
Disabling Biometrics on Android (9 and Up)
If you’re using Android 9 or later, the best option to quickly disable biometric unlocking methods is to use Lockdown Mode. While different brands of Android phones may have small differences in how this setting is enabled or works, this is a standard feature that works similarly on all modern Android phones.
With this mode enabled, you can disable biometrics by pressing the power button five times in quick succession. On a few brands of phone, this might also trigger an emergency call—but you can simply cancel the call before it goes through.
Disabling Biometrics on iPhones
iPhones offer either Touch ID or Face ID, which unlocks your phone using a fingerprint or facial scan, respectively. While this is handy (and fast,) it can be a liability if your phone is taken from you.
The good news is that Apple offers a fast way to temporarily disable biometrics until you enter your passcode. Unlike on Android, you don’t need to set it up in advance—it’s on by default. Simply hold the volume up and side button together until you see “Slide to Power Off” appear. At that point biometrics are disabled, and the phone doesn’t have to be actually turned off to complete the process.
If you have Hey Siri enabled, you can also say “Hey Siri, whose phone is this?” After Siri’s response, biometrics will be disabled too—handy if you don’t have access to your phone’s buttons.
Preparing for the Worst
If your phone is seized and unlocked using your biometrics, there are still things you can do in preparation to make it worthless to any antagonist.
You can keep truly sensitive information in a separate encrypted vault on your phone, using an app—or, in some cases, a built-in feature of the device. If possible, you can simply keep encrypted files in the cloud, and refrain from storing a copy on your phone.
If you have any apps that offer the ability to unlock using the phone’s biometrics, consider disabling that option on a case-by-case basis. For example, your banking app is a prime target. Consider disabling biometrics for signing into your banking app.
Biometric Kill Switches on Other Devices
Android and iOS are the two most popular mobile platforms, but there are many devices besides smartphones that offer biometric unlocking. If you use biometric security anywhere else in your life, whether it’s for smart home applications, security, or on a laptop computer, take the time to research whether that device or app has a way to quickly disable biometrics.
You may also want to learn a little more about the inherent problems all biometric systems share before you decide to use them everywhere.
Source by www.howtogeek.com