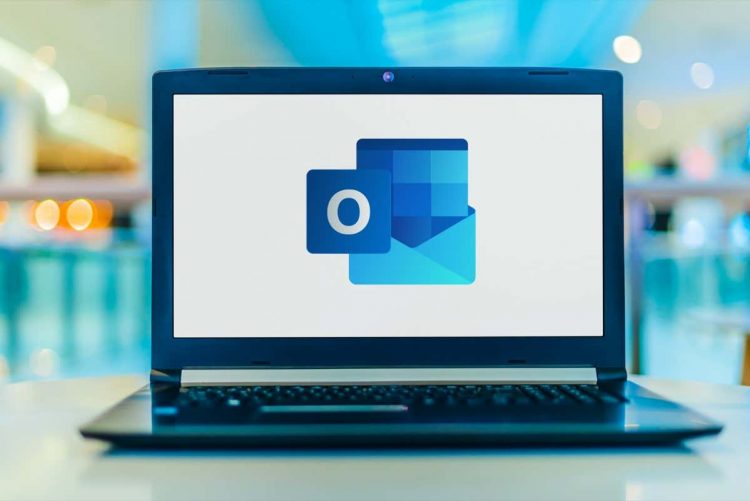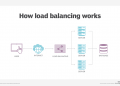When Microsoft Outlook fails to connect to your email server, you stop getting incoming emails and can’t send new emails from your end. This situation prevents you from performing any email-related tasks. Luckily, there are ways to get around this issue.
Some of the reasons Outlook experiences issues connecting to the email server include a minor glitch with the app, your internet connection isn’t working, or the Outlook data file has a problem. This guide will offer a few solutions so your Outlook client can connect to your email server and fetch new emails.
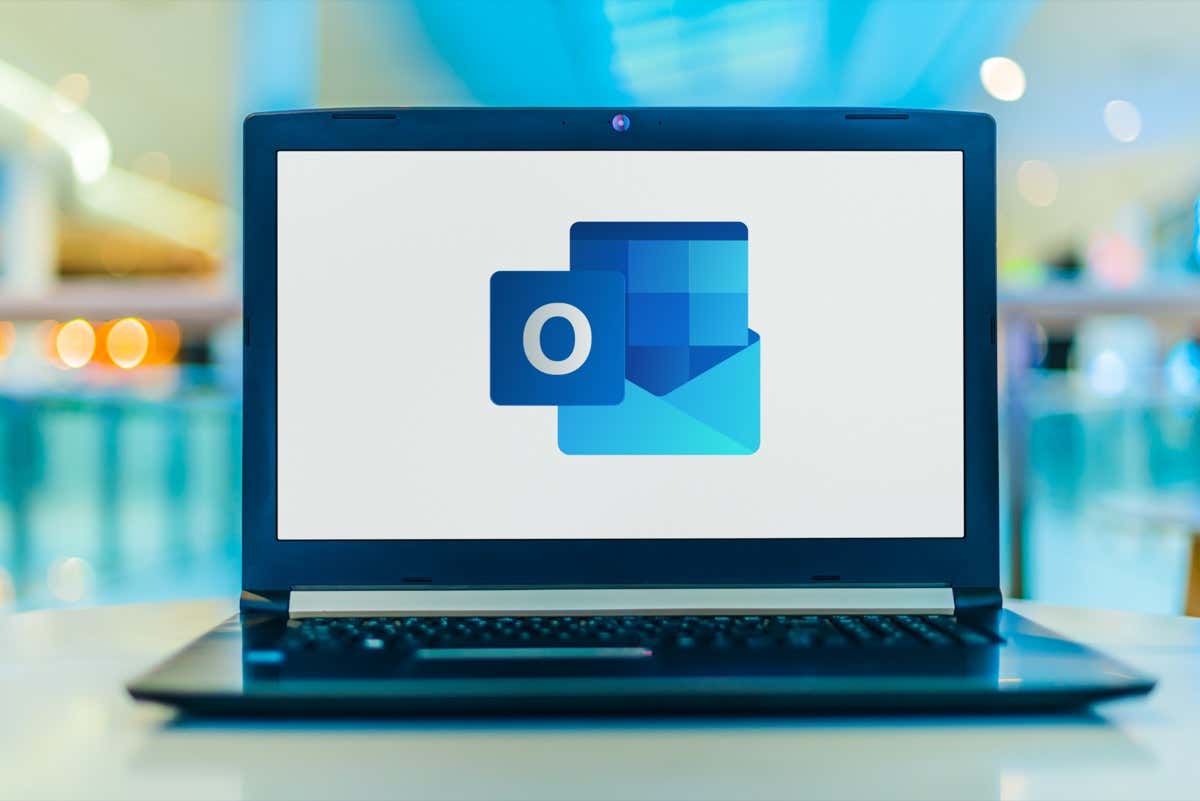
Restart Outlook
One way to fix most minor glitches with Outlook is to restart the app. When you do this, Outlook turns off all features and restarts them again. This gives each option a fresh start, fixing many minor problems.
You don’t lose your saved work when you restart the Outlook app.
- Select File in Outlook’s top-left corner.
- Choose Exit from the sidebar on the left.
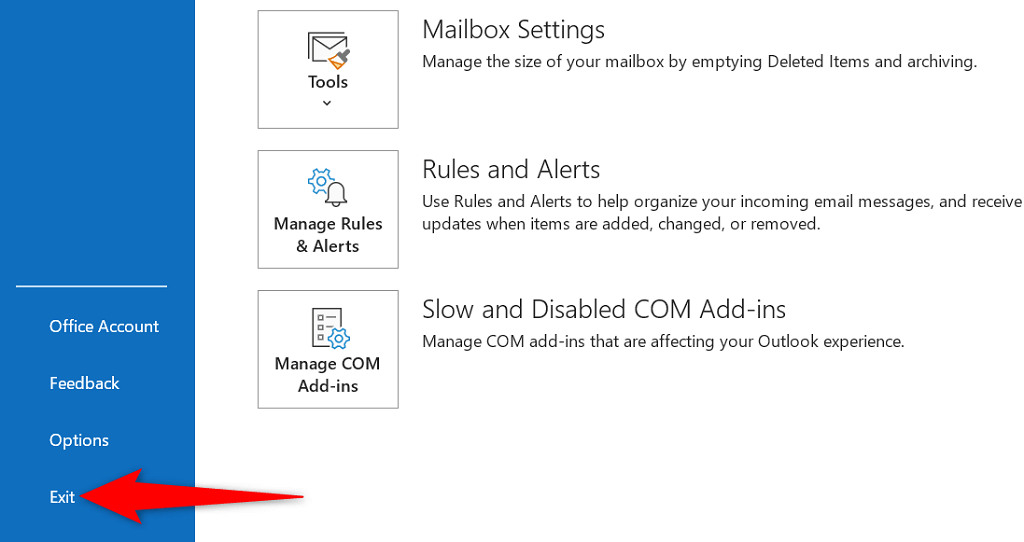
- Reopen the Outlook app.
Check Your Internet Connection
A possible reason Outlook can’t connect to your email server is that your internet connection has problems. As a result, any apps that rely on connecting to the internet will also not function.
A quick way to check if your network connection is working is by opening a web browser on your device and launching a site like Google. If the site loads, your connection is working.
If the site fails to load, you have a connection problem. You can either fix this yourself or seek the help of your internet service provider.
Fix Outlook by Disabling Offline Mode
Outlook offers an offline mode that you can use to work on your emails while being disconnected from the internet. However, if you’ve enabled this mode, that may be why the app fails to connect to your email server.
In this case, turn off the offline mode, and Outlook will be back online.
- Open Outlook on your computer.
- Select the Send/Receive tab at the top.
- Choose the Work Offline option.
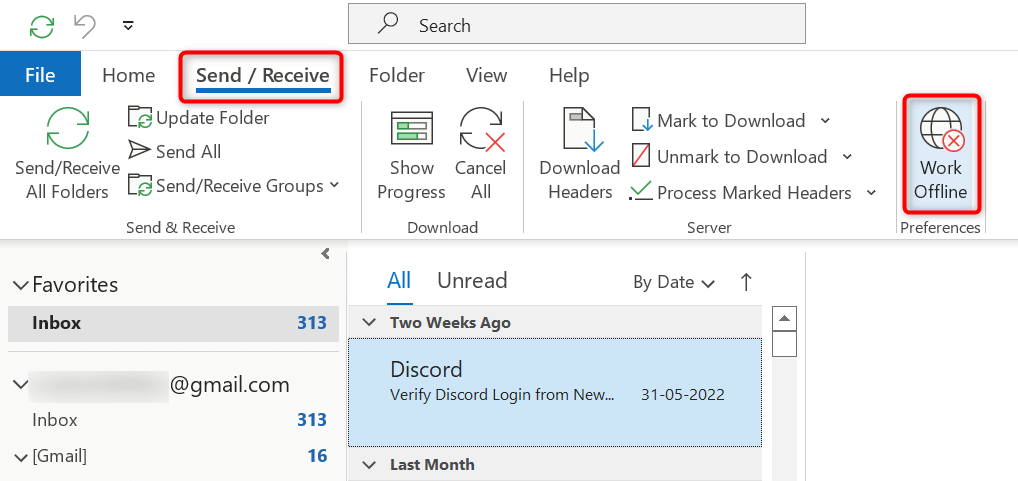
- The Work Offline button won’t be shaded anymore, which indicates the feature is turned off.
Resolve Server Error by Repairing Your Outlook Email Account
If your email account with Outlook has problems, that can cause the app to malfunction. Luckily, Outlook includes a repair tool you can use to fix all the email accounts you’ve added to the app.
- Launch Outlook on your computer.
- Select File at the top-left corner.
- Choose Account Settings > Account Settings in the pane on the right.
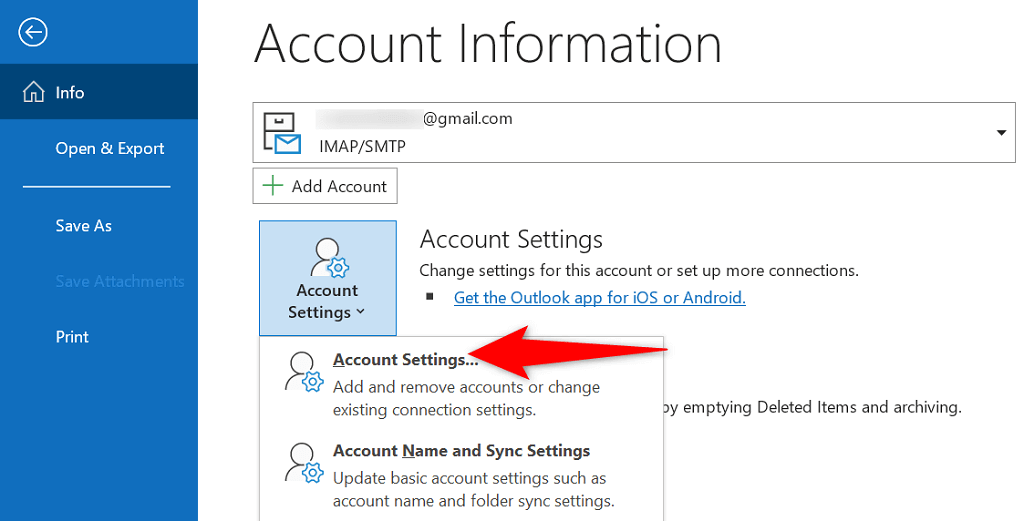
- Select your email account in the Email tab and choose Repair.
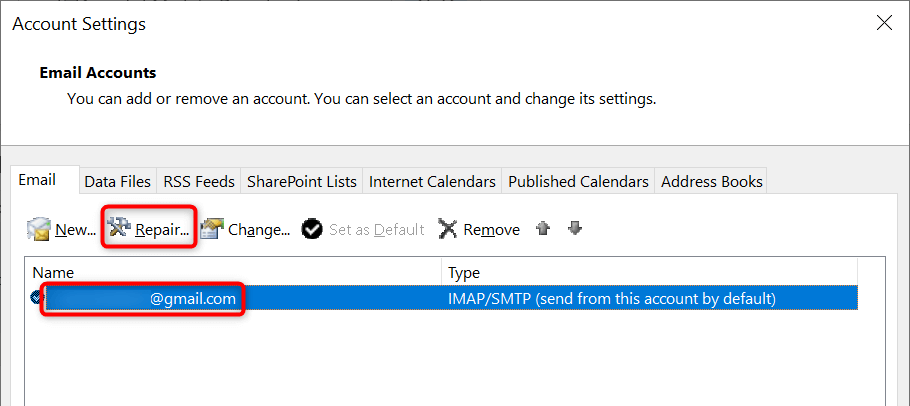
- Select Repair on the screen that opens and follow the on-screen instructions.
Re-Add Your Email Account to Outlook
If Outlook couldn’t fix the issues with your email account, consider removing and re-adding your account to the app. This helps Outlook re-establish a connection with your email server, fixing any connection problems.
You’ll need your email account credentials, like the username, password, and configuration settings to re-add the account to Outlook.
- Open Outlook and select File at the top-left corner.
- Choose Account Settings > Account Settings on the right pane.
- Access the Data Files tab and select Add.
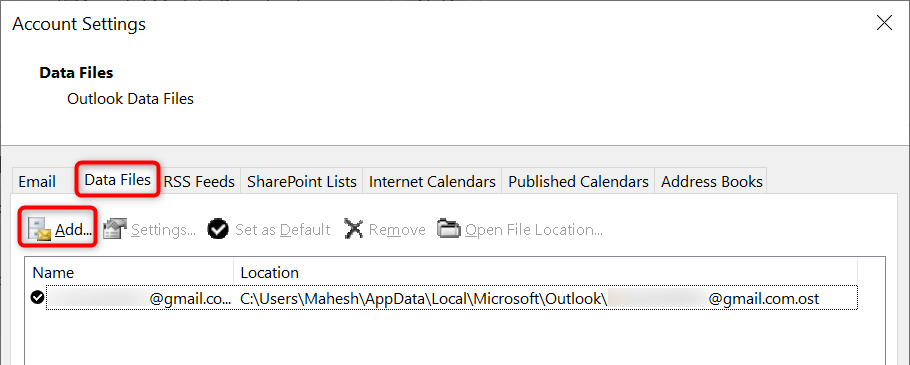
- Select OK at the bottom to create a new Outlook data file.
- Open the Email tab, choose your email account, and select Remove.
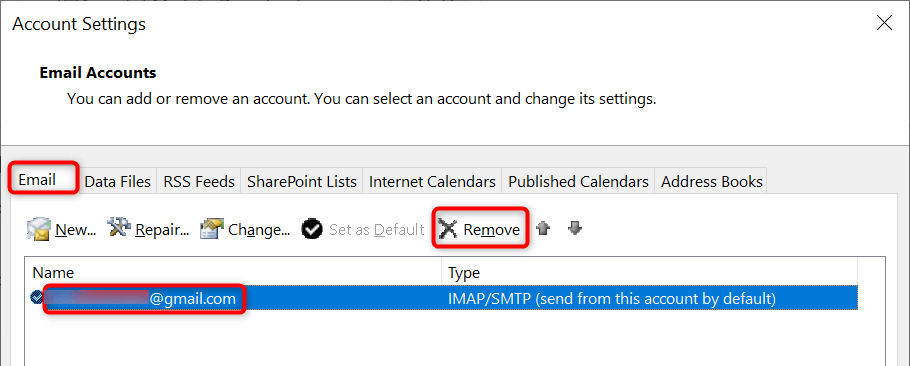
- Re-add your email account when you’ve removed the current one.
Enter Outlook’s Safe Mode and Disable Add-Ins
Outlook allows you to install add-ins to extend the functions of the email client. Sometimes, these add-ins stop working or cause other issues with the app. In this case, you’ll need to disable the problematic add-in to resolve your Outlook issues.
One way is to open Outlook in safe mode and see if the app connects to your email server. If it does, launch the app in normal mode, disable all add-ins, and then enable one add-in at a time to find the culprit.
- Open Run by pressing Windows + R at the same time.
- Type the following in the Run box and press Enter. This command launches Outlook in safe mode: outlook.exe /safe
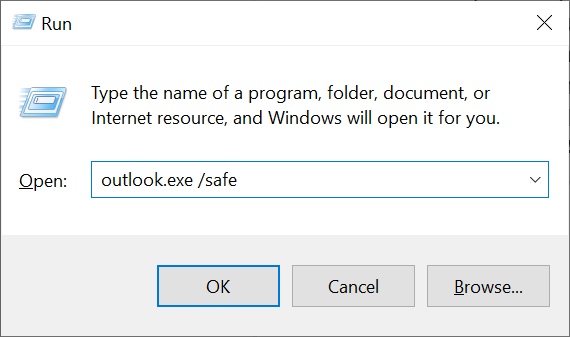
- See if Outlook connects to your email server in safe mode. If it does, your add-ins are likely the culprit. In this case, close Outlook and reopen the app in normal mode (not safe mode).
- Select File > Options when Outlook reopens.
- Choose Add-ins in the left sidebar and select the Go button next to COM Add-ins on the right.
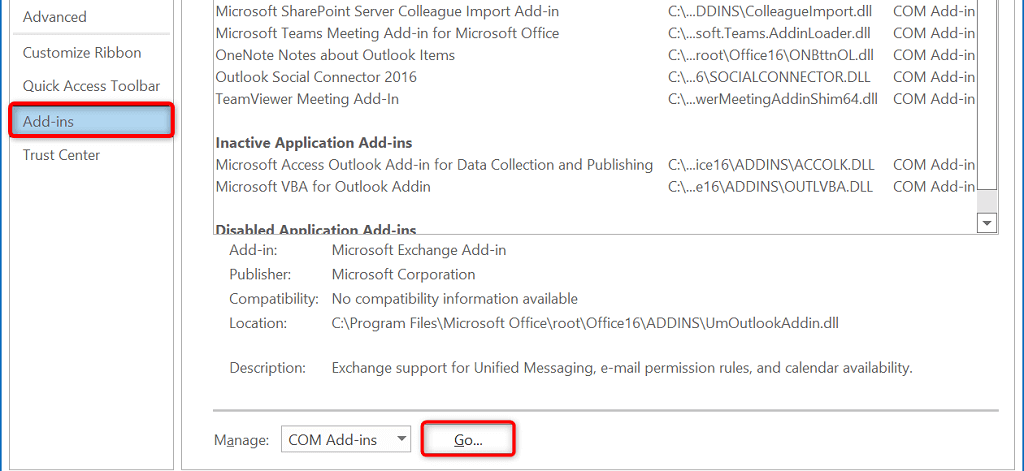
- Uncheck all add-ins except for one and select OK. Then, check if Outlook connects to the email server.
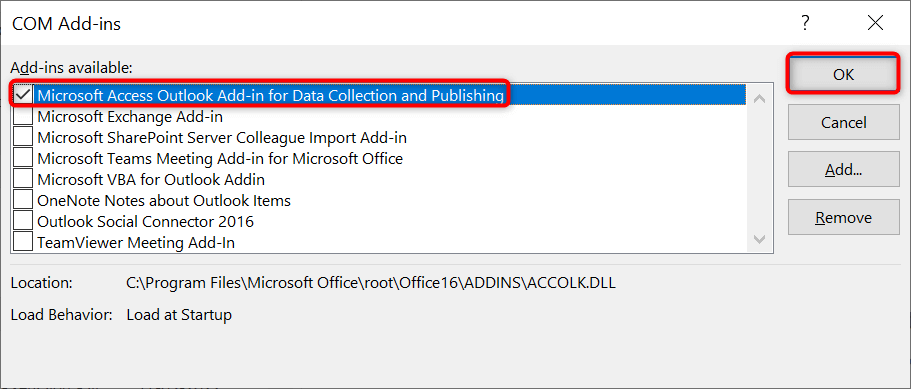
- Keep enabling one add-in at a time to find the problematic one.
- Once you’ve found the culprit add-in, remove that item by selecting it on the list and choosing Remove.
Repair Outlook’s Data File
Outlook saves your email data in the app’s data files. Sometimes, these files become corrupt or problematic, causing the app’s connection problems. If this happens, use Outlook’s repair tool to fix the issues with your data files.
First, find the location of your Outlook data file. Then, run the repair tool to fix your file.
Find Outlook’s Data File Location
- Launch Outlook and select File > Account Settings > Account Settings.
- Open the Data Files tab, select your data file, and choose Open File Location.
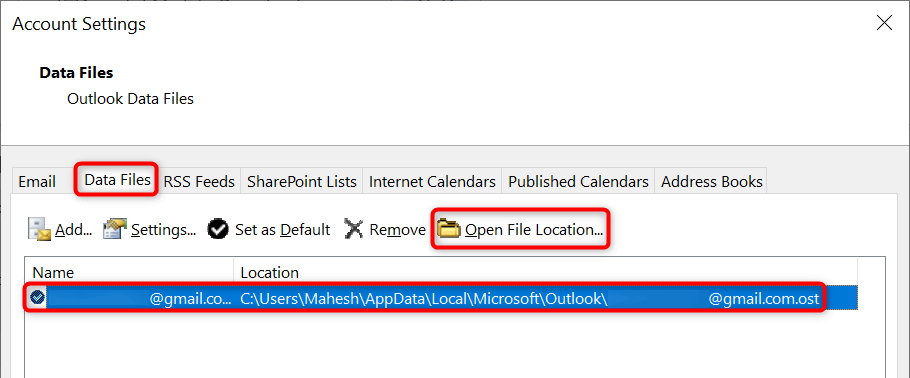
- Note the path File Explorer displays in the address bar at the top.
Run Outlook’s Data File Repair Tool
Depending on your version of Microsoft Office, use the appropriate path below to find Outlook’s data file repair tool:
- Outlook 2019: C:Program Files (x86)Microsoft OfficerootOffice16
- Outlook 2016: C:Program Files (x86)Microsoft OfficerootOffice16
- Outlook 2013: C:Program Files (x86)Microsoft OfficeOffice15
- Outlook 2010: C:Program Files (x86)Microsoft OfficeOffice14
- Outlook 2007: C:Program Files (x86)Microsoft OfficeOffice12
- When you’ve opened the appropriate folder from the list above, find and double-click the SCANPST.exe file to open the data file repair tool.
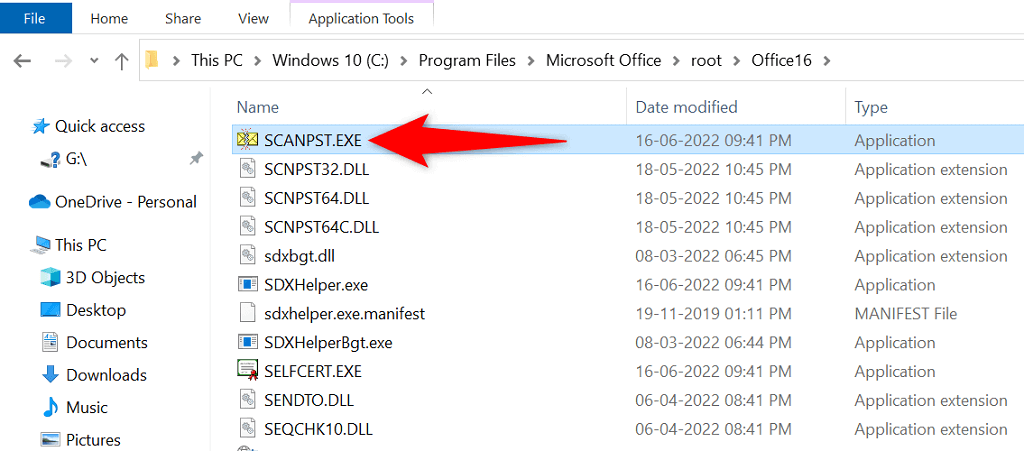
- Select Browse and choose your Outlook data file.
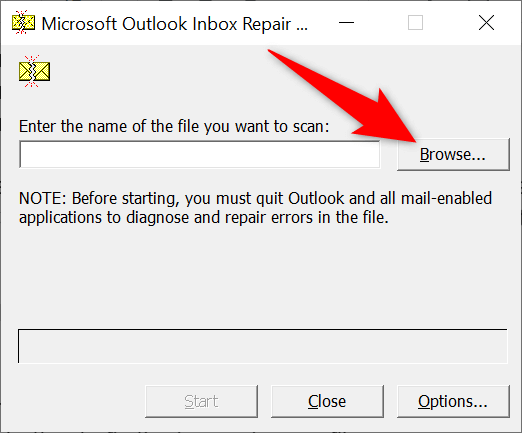
- Select Start to scan your file for issues.
- Choose the Repair button to fix the issues in your file.
Fix Server Connection by Updating Outlook
Last but not least, you should keep the Outlook app up to date on your computer so you have the most recent bug fixes. For example, your Outlook not connecting to the server issue may result from an app bug, which you can fix by installing the latest version of the app.
Microsoft makes it easy to update all your Office suite apps, including Outlook. Here’s how to do that.
- Open Outlook and select File > Office Account.
- Choose Update Options > Update Now on the right pane.
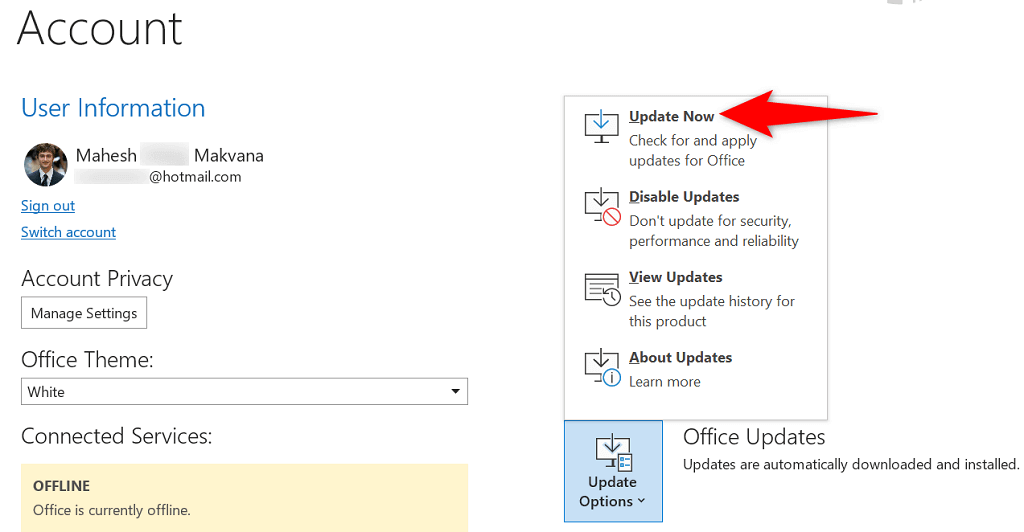
- Follow the on-screen instructions to finish updating Outlook.
Connect Outlook to Your Email Server Without Any Problems
Outlook has to connect with your server to fetch new emails and send outgoing messages. If you’re experiencing a problem where Outlook doesn’t do that, one or more of the above methods will fix your Outlook error.
Once Outlook is connected to your server, you can work on the latest emails, send new emails, and perform other email-related tasks.
Source by helpdeskgeek.com