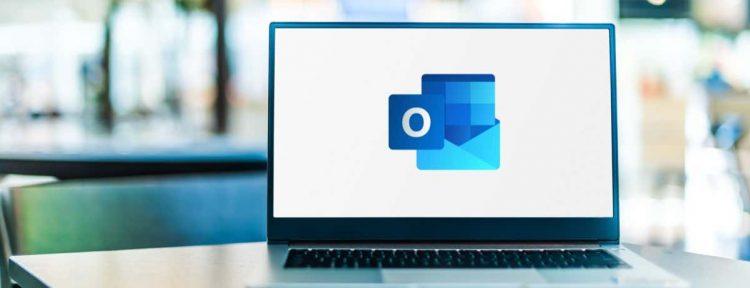Do you see a “Sorry, we’re having trouble opening this item” error while attempting to open an item (like an email) in Microsoft Outlook? If so, your Outlook app or your computer may be experiencing technical issues. There are multiple reasons this error may occur with your email client.
You can try double-clicking your item again to see if that opens. If you have no luck doing that, try a few advanced tips below to fix this Outlook issue.
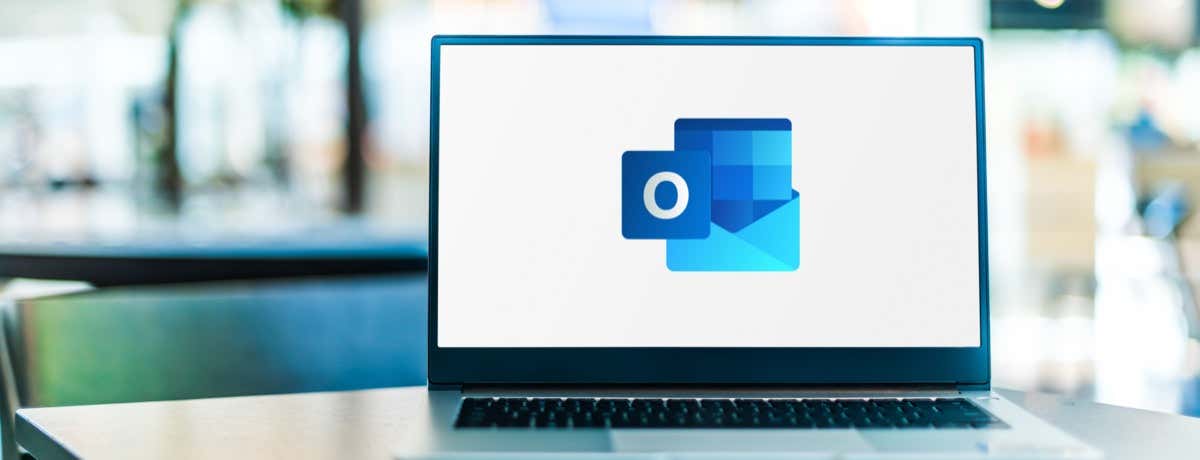
Restart Outlook and Your Computer
One way to fix most minor issues with Outlook is to restart the app. Doing so gives the app a fresh new chance to load your configuration, fixing minor problems with the app.
If that doesn’t work, reboot your PC to see if that fixes the problem.
To restart Outlook:
- Select File at the top-left corner of Outlook.
- Select Exit at the bottom of the left sidebar.
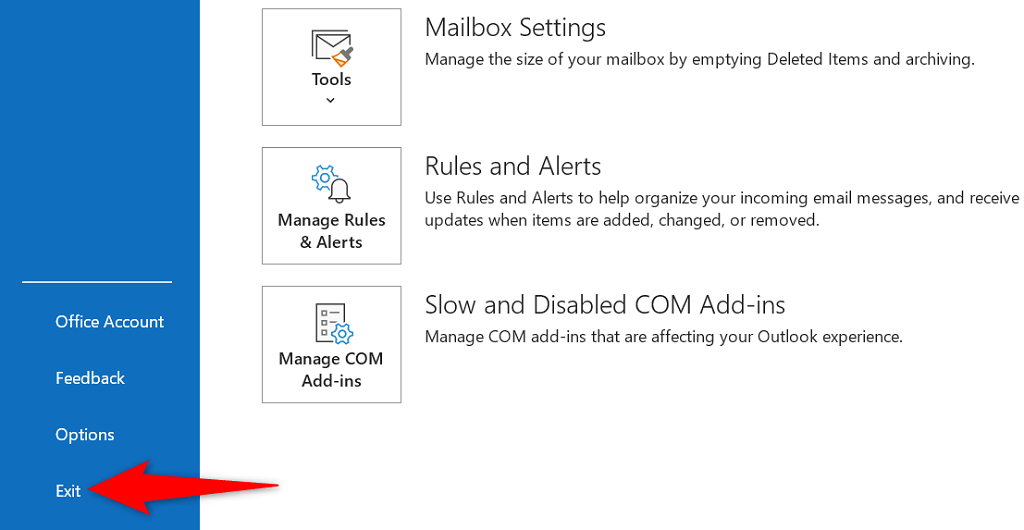
- If you get a prompt saying you have emails waiting in Outbox, choose Exit and Send Later.
- Relaunch Outlook by opening the Start menu, search for Outlook, and select the app in the search results.
To restart Windows:
- Open the Start menu and select the Power icon.
- Choose Restart in the Power menu.
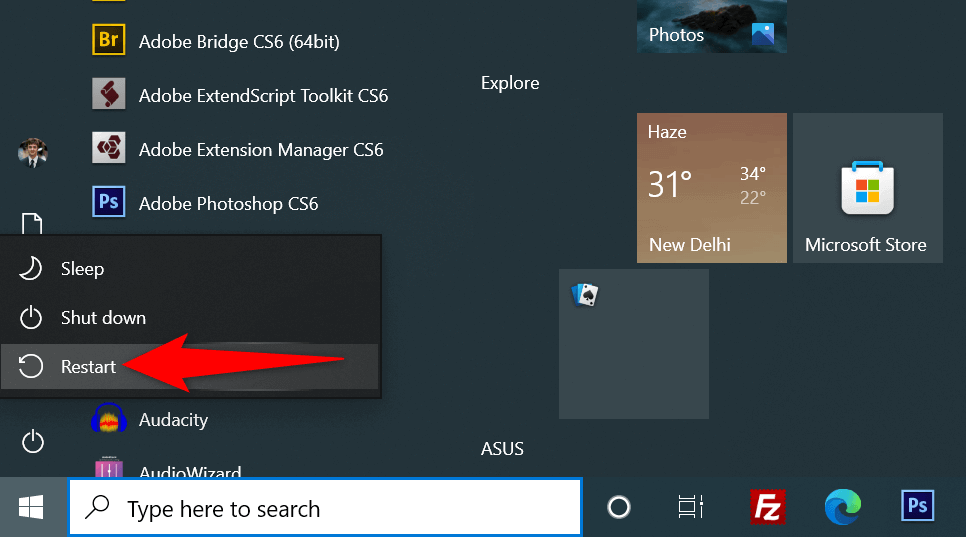
- Open Outlook when your PC boots back up.
Clear View Settings to Fix the Outlook Error
Outlook’s view settings define how items appear on your screen. If you’ve changed these options, or you aren’t sure someone has worked with these options, it’s worth resetting the view settings to fix your problem.
You can reset both view settings and navigation pane settings in Outlook. This doesn’t delete your emails or any other data in the app. However, you’ll lose any custom views if you’ve created them in the app.
- Open Run by pressing Windows + R keys at the same time.
- Enter the following command in Run and press Enter to reset Outlook’s viewing pane settings: outlook.exe /cleanviews
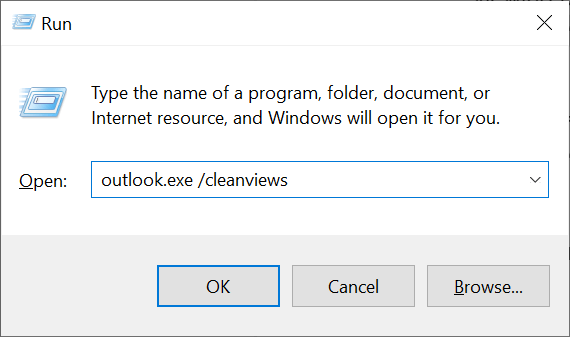
- Run the following command to reset Outlook’s navigation pane: outlook.exe /resetnavpane
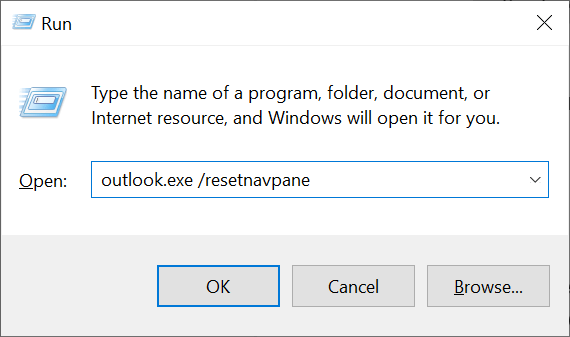
- Open Outlook and see if you can access the previously inaccessible items.
Delete Outlook’s Cache Files
Outlook’s cache files help the app improve its user experience. Sometimes, though, these files get corrupt and cause various issues. Your “Sorry, we’re having trouble opening this item” error may result from a problematic cache.
In this case, delete Outlook’s cache, which will likely resolve your issue. You won’t lose your data when you reset the cache.
- Close Outlook if you’re running the app on your PC.
- Press Windows + R at the same time to open Run.
- Type the following path in Run and press Enter. This launches Outlook’s cache folder in File Explorer: %localappdata%MicrosoftOutlookRoamCache
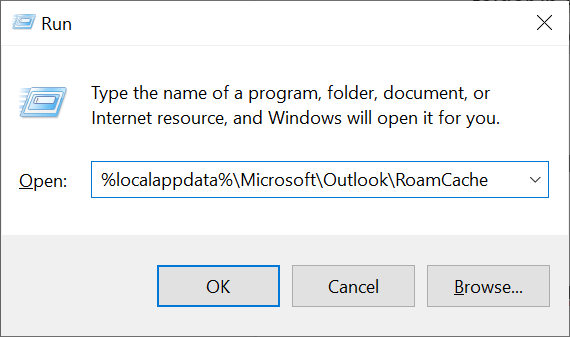
- Select all cache files in the folder by pressing Ctrl + A.
- Delete all selected files by right-clicking one file and choosing Delete in the menu.
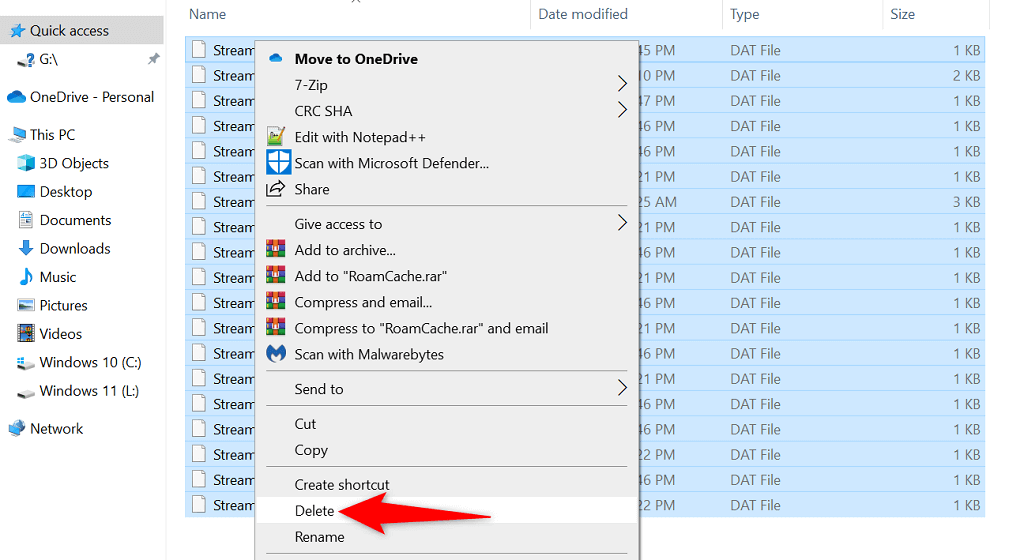
- Open Outlook, and your issue should be resolved.
Disable Problematic Add-Ins in Outlook
Outlook allows users to install add-ins to get more features in this email client. Unfortunately, one or more of these add-ins may have become corrupt, causing the “Sorry, we’re having trouble opening this item” error.
To check if that’s the case, disable all your add-ins and see if your item opens in Outlook. If you succeed at opening the item, enable one add-in at a time to find the culprit. Then, remove the culprit add-in to resolve your issue.
- Open Outlook on your PC.
- Select File at the top-left corner and choose Options in the left sidebar.
- Select Add-ins in the left sidebar and choose Go next to COM Add-ins on the right.
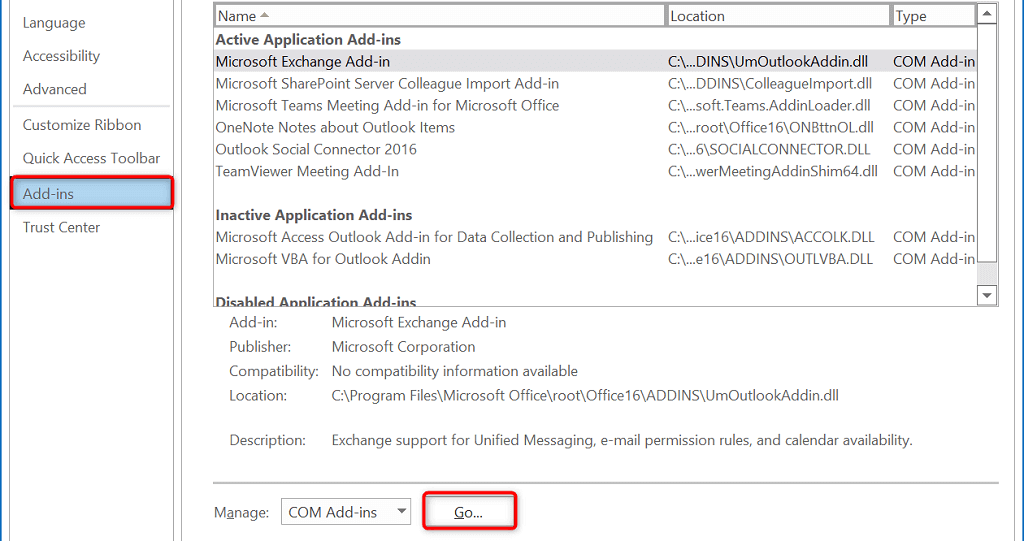
- Turn off all add-ins by deactivating the checkbox beside each add-in. Then, select OK.
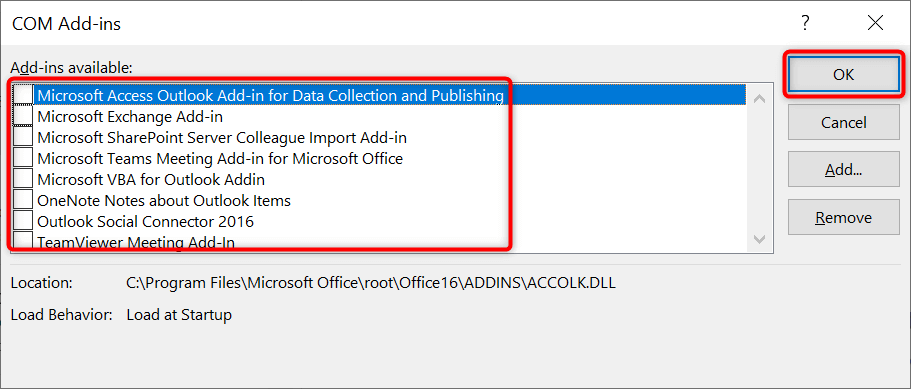
- Open the item you had trouble opening in Outlook.
- If your item opens, access the COM Add-ins box and enable one add-in at a time. This will help you find the problematic add-in.
- Once you know the add-in causing the issue, remove that item by selecting Remove in the COM Add-ins box.
Repair a Problematic Outlook Profile
Outlook uses profiles to store your email data. If your profile gets corrupted, you may experience issues like “Sorry, we’re having trouble opening this item.” In this case, you can try repairing your profile to see if that fixes the issue.
Outlook has a built-in option to repair profiles, so you don’t have to install third-party tools. Also, you don’t lose your email data when you repair a profile.
- Launch Outlook and select File at the top-left corner.
- Choose Account Settings > Account Settings on the right pane.
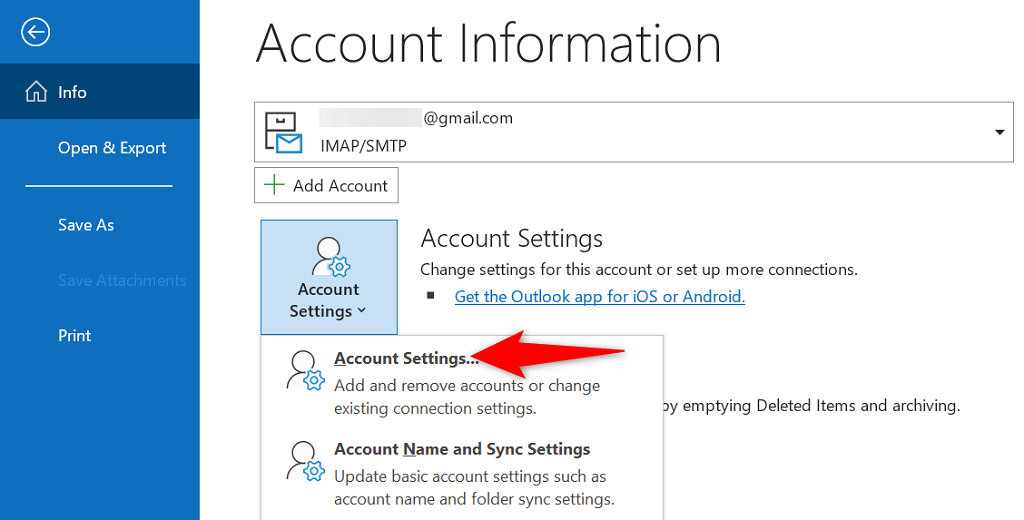
- Select your email account in the Email tab and choose Repair.
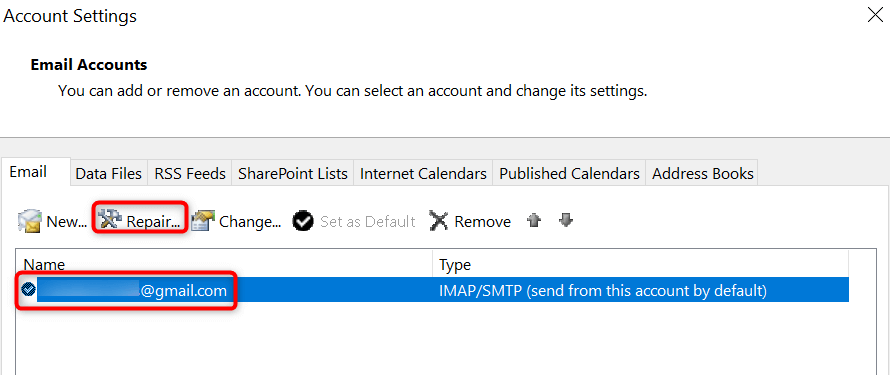
- Confirm your email address on the window that opens and choose Repair.
- Wait for Outlook to fix issues with your profile.
Use a New Profile in Outlook
If you tried fixing your Outlook profile, but that didn’t fix the problem, create a new profile in the app and add your email account to this new profile. This should likely resolve your “Sorry, we’re having trouble opening this item” problem.
- Launch Control Panel on your PC by opening the Start menu, searching for Control Panel, and selecting the tool in the search results.
- Choose User Accounts followed by Mail (Microsoft Outlook) in the Control Panel.
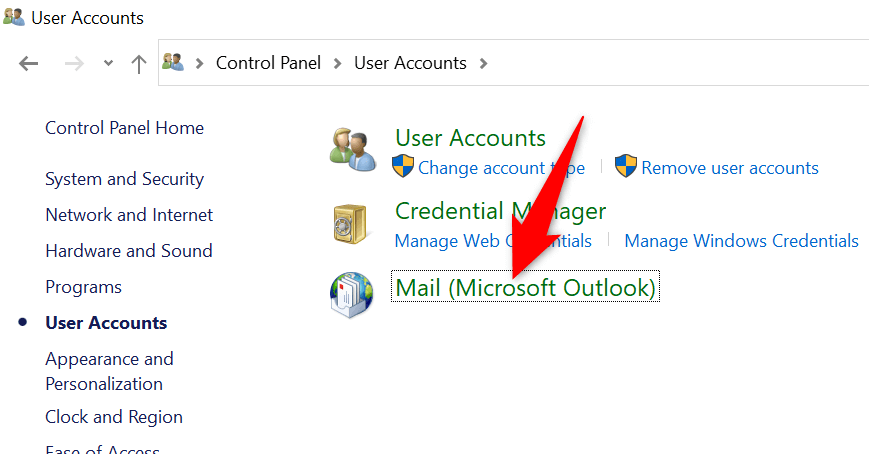
- Select Show Profiles.
- Choose Add to create a new profile.
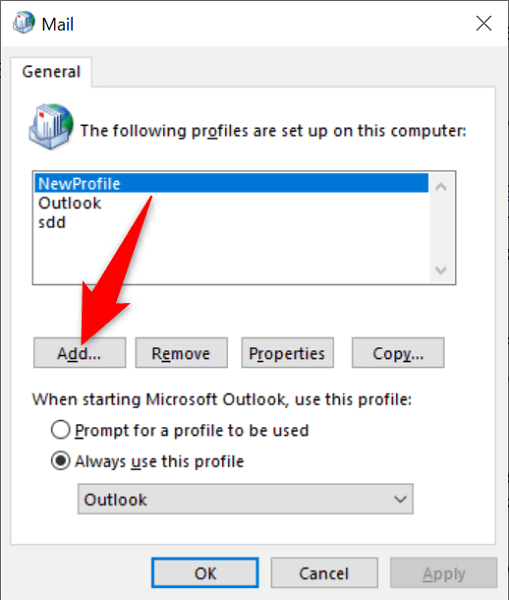
- Enter a name for your profile in the Profile Name field and select OK.
- Add your email account to the newly created profile using the Add Account window.
- Back on the Mail window, choose your newly created profile from the Always use this profile drop-down menu and select Apply followed by OK.
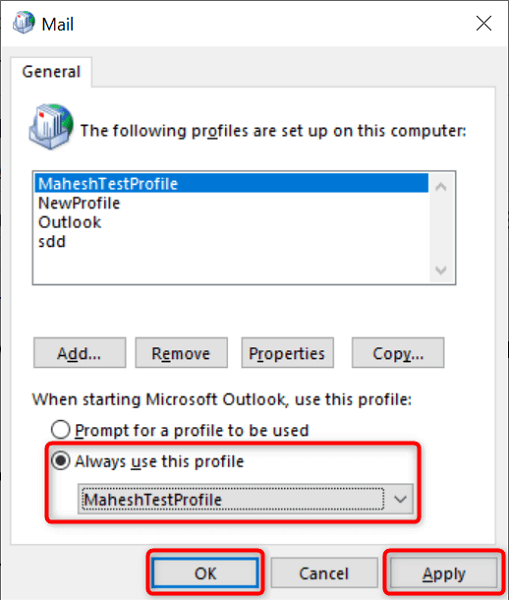
Repair Microsoft Outlook
Microsoft Office (which Outlook is part of) includes a repair tool that allows you to fix issues with various Office apps on your PC. When you experience problems opening an item in your apps, like with Outlook, run this repair tool to potentially resolve your problem.
- Open the Control Panel on your PC.
- Choose Uninstall a program on the Control Panel window.
- Select your Microsoft Office version on the list and choose Change at the top.
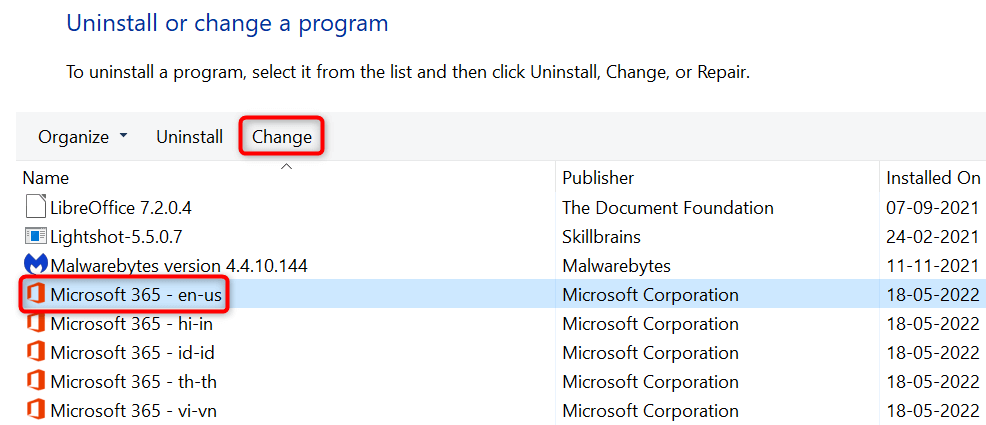
- Select Yes in the User Account Control prompt.
- Enable the Quick Repair option and select Repair.
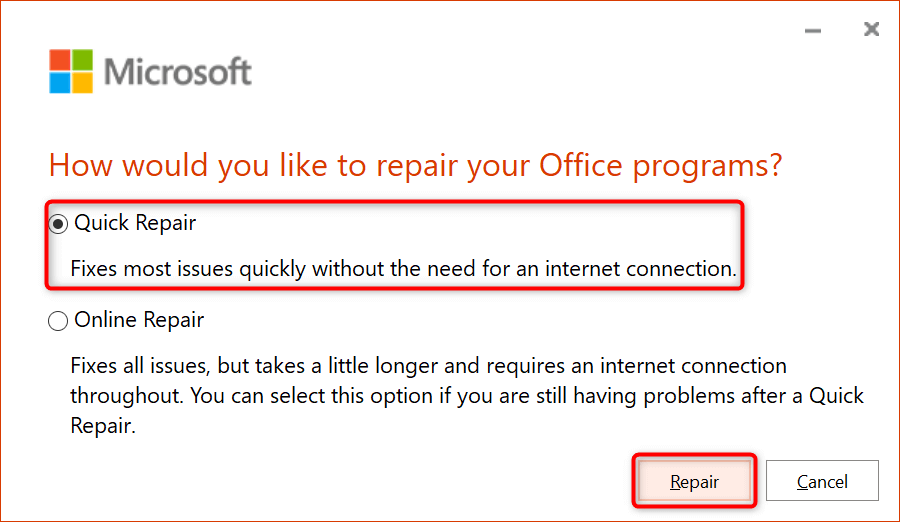
- If the tool hasn’t fixed your issue, use the Online Repair option and see if that works.
Update Microsoft Outlook
Like all other apps, you should keep Outlook up to date on your computer so you have fewer bugs and the latest features. Your “Sorry, we’re having trouble opening this item” may be the result of an outdated Outlook app, and updating the app should fix that.
You can update Outlook and other Office apps on your PC in a few clicks.
- Launch Outlook on your PC.
- Select File at the top-left corner and choose Office Account from the left sidebar.
- Select Update Options > Update Now on the right pane.
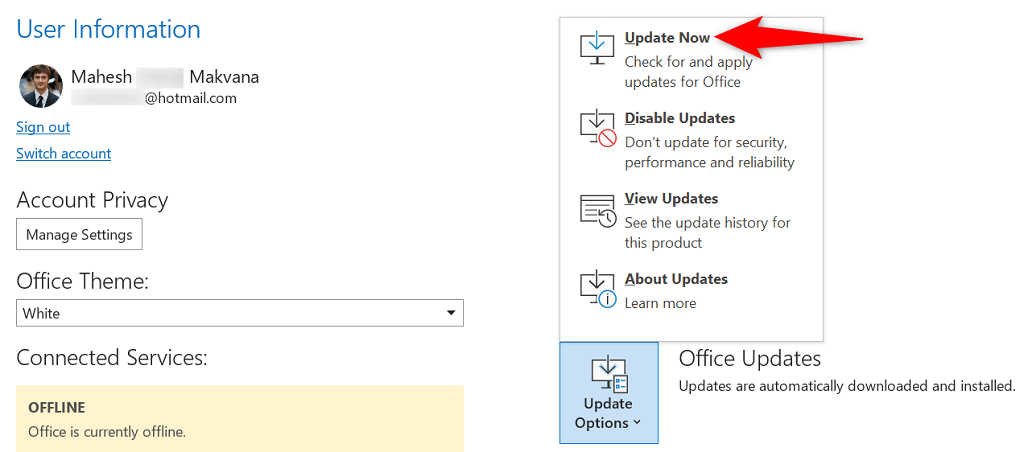
- Wait for Outlook to find and install the available updates.
Reinstall Microsoft Outlook
If your “Sorry, we’re having trouble opening this item” error continues to appear, Outlook’s core files might be problematic. There are many reasons these files can go corrupt.
A quick and easy fix for that is to reinstall Outlook on your machine. Doing so deletes the old corrupt files and places fresh new files on your computer. Remember that unless you’ve purchased Outlook as a standalone app, you’ll have to uninstall and reinstall all your Office apps to perform this process.
If you’d like to do that, here’s how:
- Launch Control Panel on your PC.
- Choose Uninstall a program.
- Select your Microsoft Office version on the list and choose Uninstall at the top.
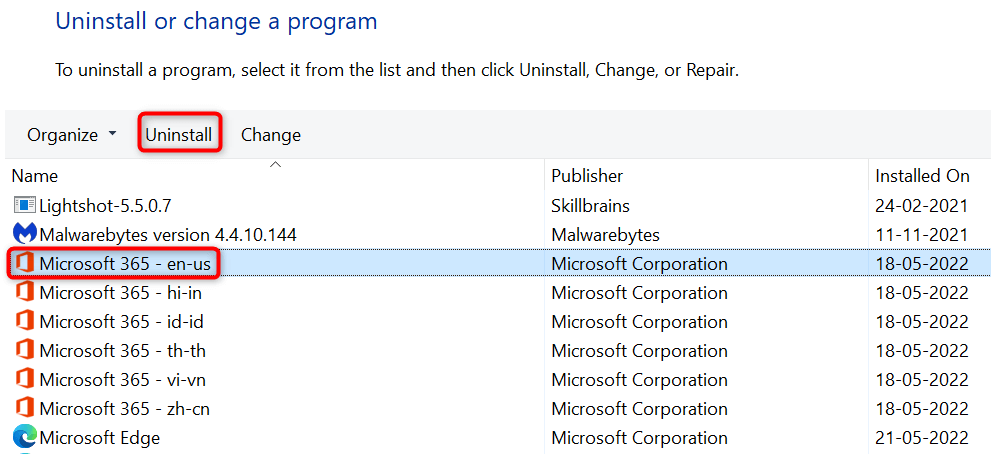
- Select Yes in the User Account Control prompt.
- Choose Uninstall in the uninstall wizard. Then, follow the on-screen instructions to remove all Office apps from your PC.
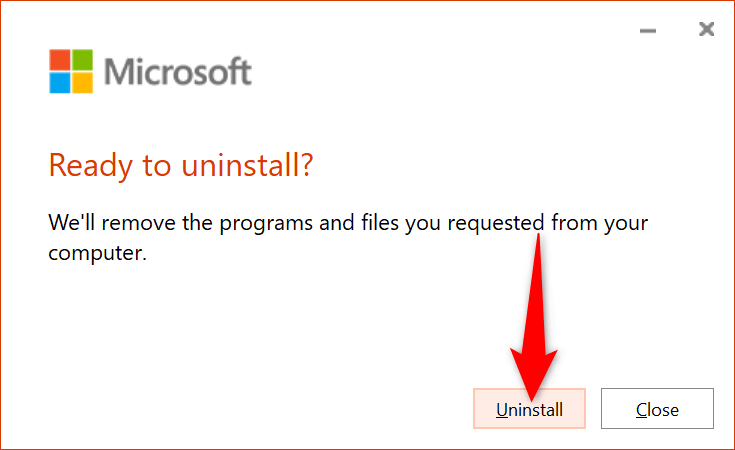
- Restart your PC when you’ve removed the apps.
- Reinstall your Office apps by double-clicking the Office setup file.
Make Inaccessible Items Accessible in Outlook
Outlook’s “Sorry, we’re having trouble opening this item” error isn’t the most difficult one to deal with. If you follow the methods outlined above and fix the items that cause the error, your problem should be resolved. All your Outlook items, including emails, will then be accessible to you.
Source by helpdeskgeek.com