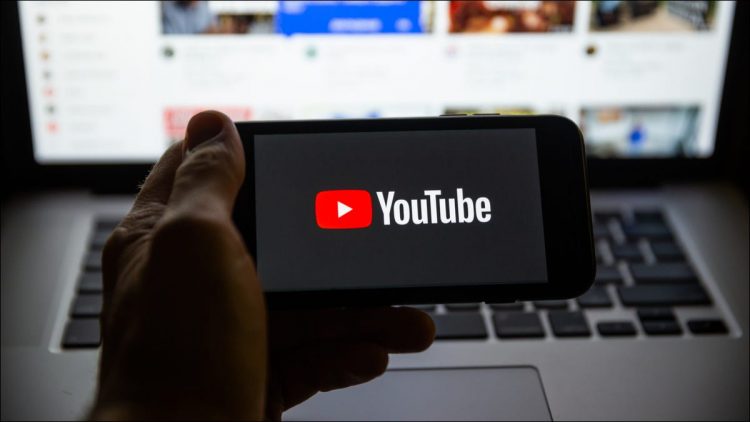To stop YouTube autoplay on desktop, hover your cursor over a video and click the Autoplay toggle (Play icon). On mobile, tap the video, then the Autoplay toggle at the top. You can also turn off autoplay by visiting your YouTube app settings.
Using the autoplay feature, when one video ends, YouTube will automatically play the next one. If you’d rather play your next video manually, disable YouTube autoplay on both your desktop and mobile. Here’s how.
How to Stop YouTube Autoplay on Desktop
On desktop, all you have to do is turn off a toggle to prevent YouTube from automatically playing the next video.
To do that, hover your cursor over your current video to reveal the player options. At the bottom of the video, you’ll see a toggle allowing you to disable or enable autoplay.
To turn autoplay off, click the toggle. A Pause icon will display.

To turn autoplay back on, click the same toggle and it’ll show you a Play icon.

RELATED: How to Stop Facebook Videos from Auto-Playing
How to Disable Autoplay on YouTube on Mobile
Like the web version, YouTube’s mobile app also offers a toggle to let you disable and enable autoplay. Another way to turn off autoplay is to use an option in the YouTube app’s settings menu.
Use the On-Video Option
Tap the current video so you can see the player options. At the top of the video, you now see a toggle letting you deactivate or activate autoplay.
To disable autoplay, tap the toggle. A Pause icon will display.

To enable autoplay, tap the same toggle.

Use the Settings Menu
In the YouTube app, tap your profile icon in the top-right corner.

From the menu that opens, choose “Settings.”

Select “Autoplay.”

To turn autoplay off, toggle off the “Mobile Phone/Tablet” option.

And that’s it!
Hate YouTube’s autoplaying thumbnails on your Android phone? If so, you can turn them off easily.
RELATED: How to Turn Off YouTube’s Annoying Auto Playing Thumbnails on Android
Source by www.howtogeek.com