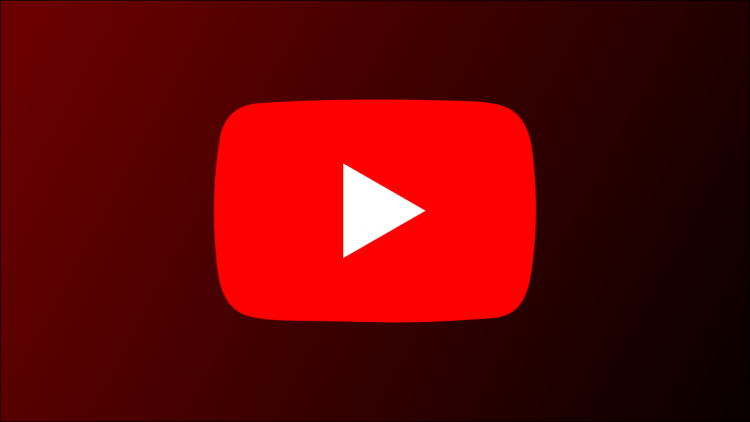To use YouTube’s PiP mode, go to Settings > Apps > YouTube > Picture-in-Picture, and toggle on “Allow Picture-in-Picture.” Next, open your YouTube profile, navigate to Settings > General, and toggle on “Picture-in-Picture.” Play a video and exit YouTube to see the floating video window.
With YouTube’s picture-in-picture (PiP) mode, you can have your favorite video playing in a floating window while you use other apps. Here’s how to enable YouTube picture-in-picture mode on your Android phone.
RELATED: How to Watch Picture-in-Picture Videos on Windows 10 or 11
Requirements for Using YouTube Picture-in-Picture Mode
Depending on where you’re located in the world, to use YouTube’s PiP mode, you may need a YouTube Premium subscription:
- United States: If you’re in the US, you don’t need a YouTube Premium subscription to access picture-in-picture mode. However, other features such as playing music videos in the background do require a subscription.
- Outside of the United States: If you’re outside of the US, you do need a Premium subscription to watch YouTube videos in picture-in-picture mode.
How to Enable YouTube’s Picture-in-Picture Mode on Android
Note: We’ve performed the following steps on a Samsung Android phone. If you have a different mode, the steps may vary slightly.
Get started by launching your phone’s Settings app. Then, select “Apps.”

On the app list, choose “YouTube.”

On the YouTube app page, select “Picture-in-Picture.”

Turn on the “Allow Picture-in-Picture” option. Then, close Settings.

Next, launch the YouTube app on your phone. In the app’s top-right corner, tap your profile icon.

Choose Settings > General.

Enable the “Picture-in-Picture” option.

And that’s it.
How to Use YouTube Picture-in-Picture
To use PiP, play a video and exit the YouTube app. Your video will continue to play in a floating window on your screen.
RELATED: How to Enable Picture-in-Picture in Firefox
YouTube’s floating media player offers a few ways to control your video’s playback. You can pause, close, and maximize your video from within this player.
- Change Mini-Player’s Position: Drag the mini-player and place it wherever you want on your screen.
- Pause Video: Tap the video in the mini-player and select the pause button.
- Play the Next Video: Tap the right-arrow icon to play the next video on the list.
- Listen to the Audio: To turn off the video and only listen to the audio part of the video, tap the headphone icon.
- Enlarge Video: Get back to the full YouTube experience by tapping the double arrow icon.
- Close Video: Stop playing the video and close the mini-player by tapping “X” in the top-right corner.

And that’s how you enable and use YouTube’s picture-in-picture mode to multitask on your Android device.
You can also use YouTube picture-in-picture mode on iPhone and Mac. Try it out!
Source by www.howtogeek.com