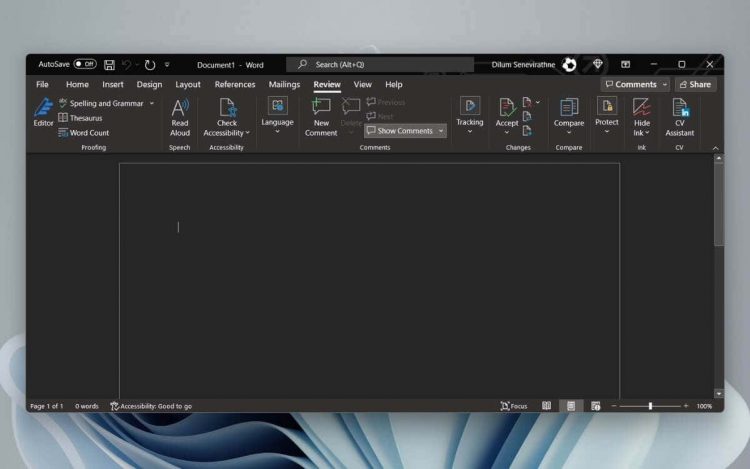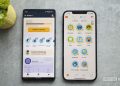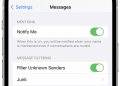Does Microsoft Word always appear in a black theme when you launch it on your PC? We’ll explain why that happens and what you can do to disable it.
If you’re back to using Microsoft Word after a long break, don’t be surprised to find the entire user interface and document area in black. But why? That’s because Word now natively supports dark mode.
Dark mode is aesthetically pleasing and reduces eye strain. However, if you prefer Word’s classic appearance or don’t like the dark theme during the daytime, you can switch back to light mode. This tutorial will show you how.
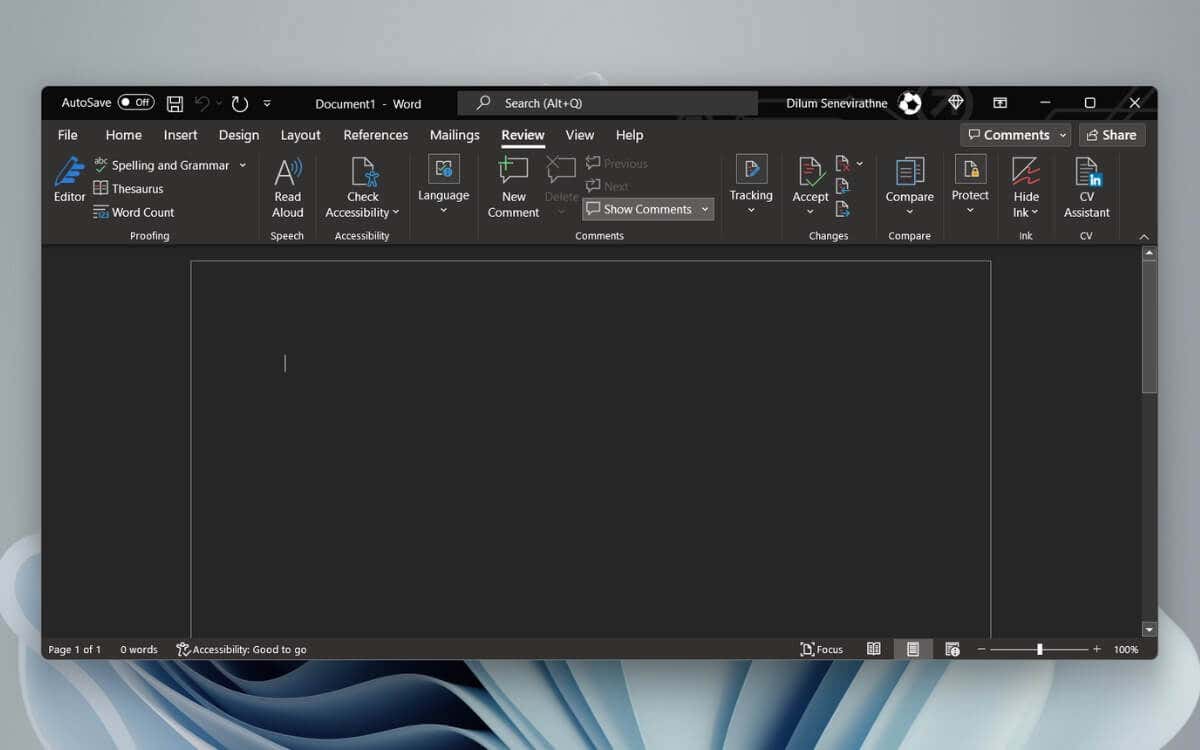
Turn Off Dark Mode in the Microsoft 365 Version of Word
There are a couple of approaches to disabling dark mode in the Microsoft 365 version of Word. You can turn off the black theme for the entire user interface. Or, you can switch background colors for the document area only.
Disable Dark Mode in Word for the User Interface and Document Area
- Open Microsoft Word and select Account in the lower left corner of the Start screen. You’ll find the option under the File tab if a document is open.
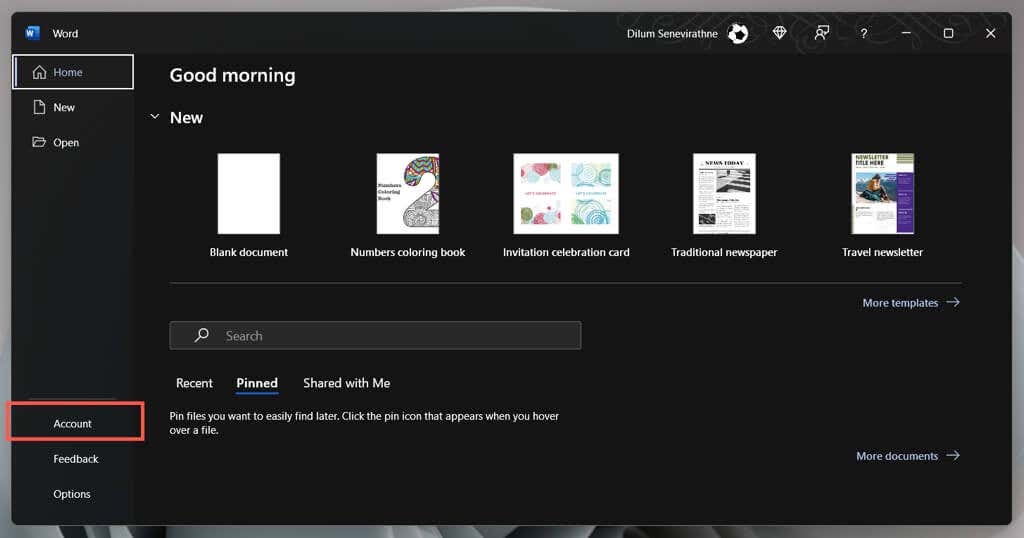
- Select the drop-down menu under Office Theme.
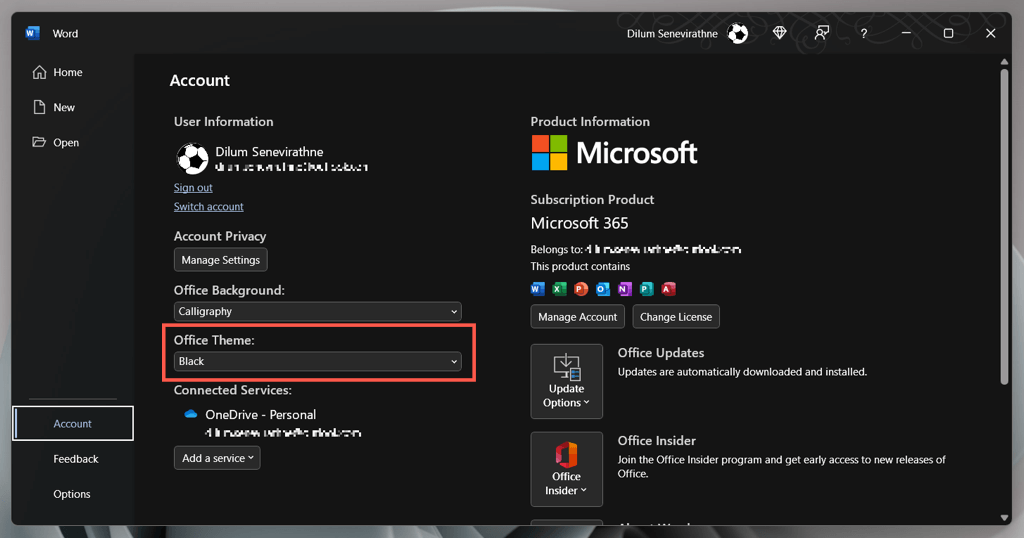
- Switch from Black to White.
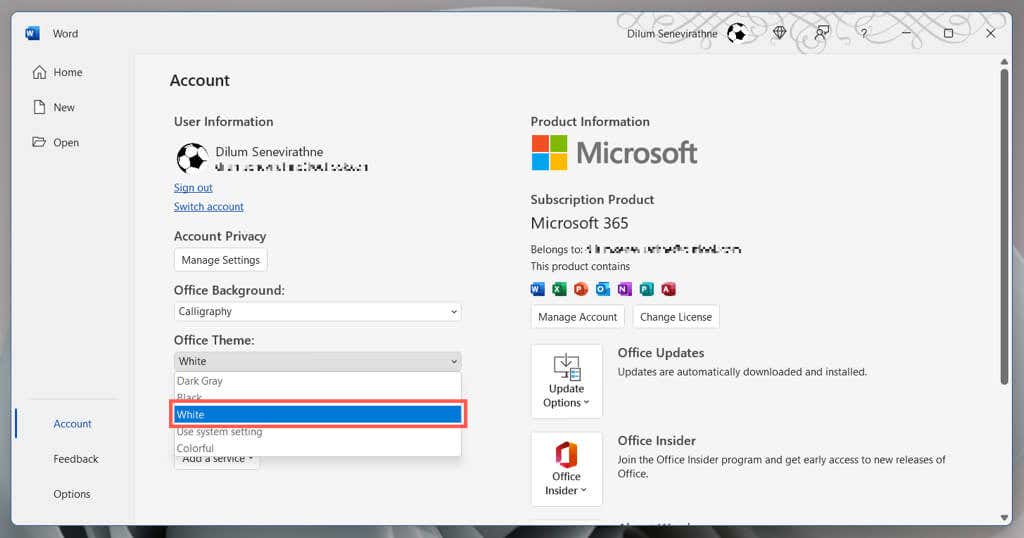
Alternatively, select Use system setting if you want Word to sync its theme with the color scheme in Windows. Or, choose Dark Gray for a non-intensive version of dark mode.
Disable Dark Mode in Word for the Document Area Only
- Open a Microsoft Word document.
- Switch to the View tab.
- Select the Switch Modes button to switch between black and white themes for the document area.
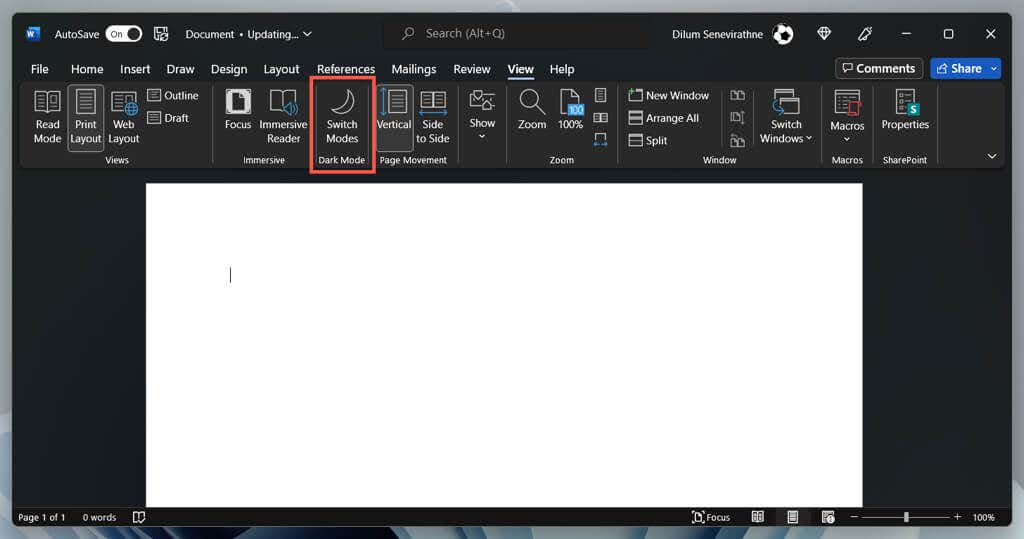
Alternative Way to Manage Word’s Dark Mode Preferences
- Open Word and select Options on the Start screen.
- Under the General tab, scroll down to the Personalize your copy of Microsoft Office section.
- Open the menu next to Office Theme and select your preferred color theme. Next, check the box next Never change the document page color if you don’t want the theme color to apply to the document area.
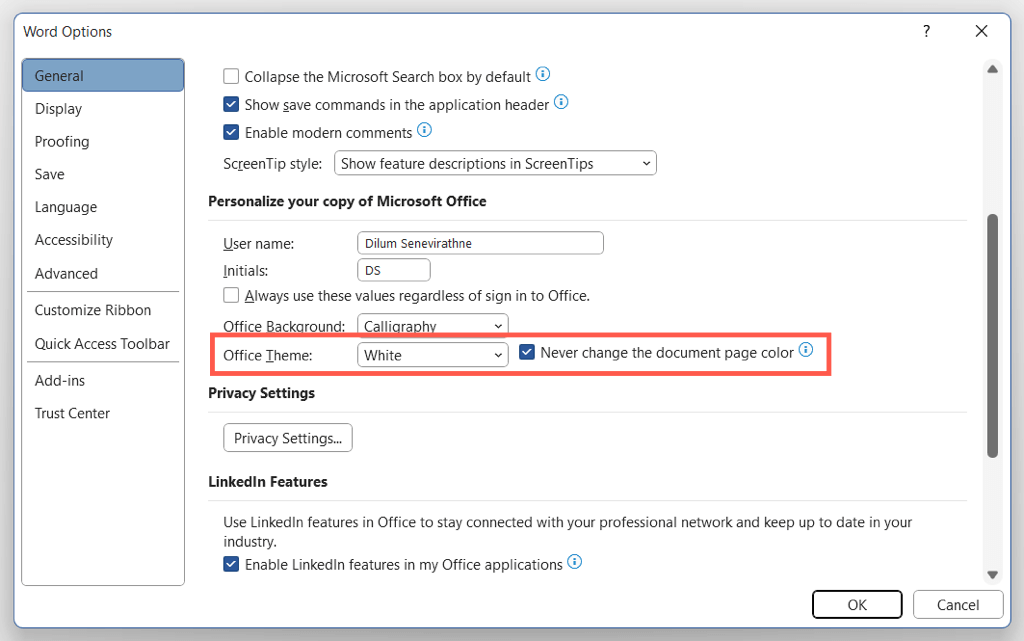
Turn Off Dark Mode in the Microsoft Store and Online Versions of Word
If you use the Microsoft Store version of Word, you must follow different steps to disable the dark theme or the black page color. The same applies to Word Online.
- Open any word document in Microsoft Word.
- Switch to the View tab.
- Select the Dark Mode button to disable dark mode. Or, select Switch Background to switch from a black background with white text to a white background with black text.
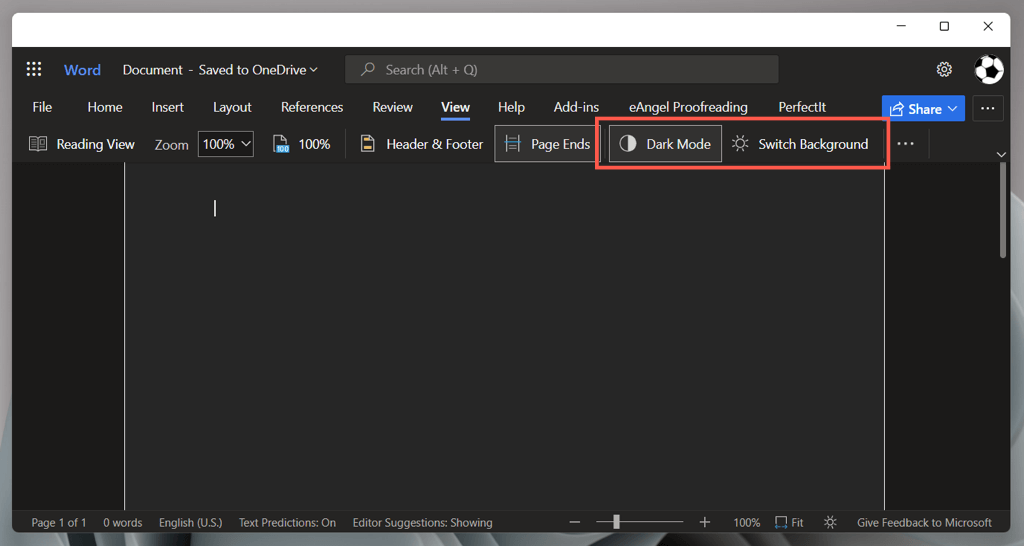
Is Microsoft Word Still Showing Up in Black? Try These Fixes
If Microsoft Word shows up in black despite disabling dark mode, or if you use an older version of the application from Microsoft Office 2019 or earlier, here are several fixes you should try. They also apply to Office apps like PowerPoint and Excel.
Disable High Contrast Themes in Windows
Microsoft Word, including other applications on your computer, can render in black if you have a system-wide high-contrast theme active. To disable it:
- Press Windows + I to open the Windows Settings app.
- Go to Accessibility > Contrast Themes.
- Make sure that Contrast Themes is set to None.
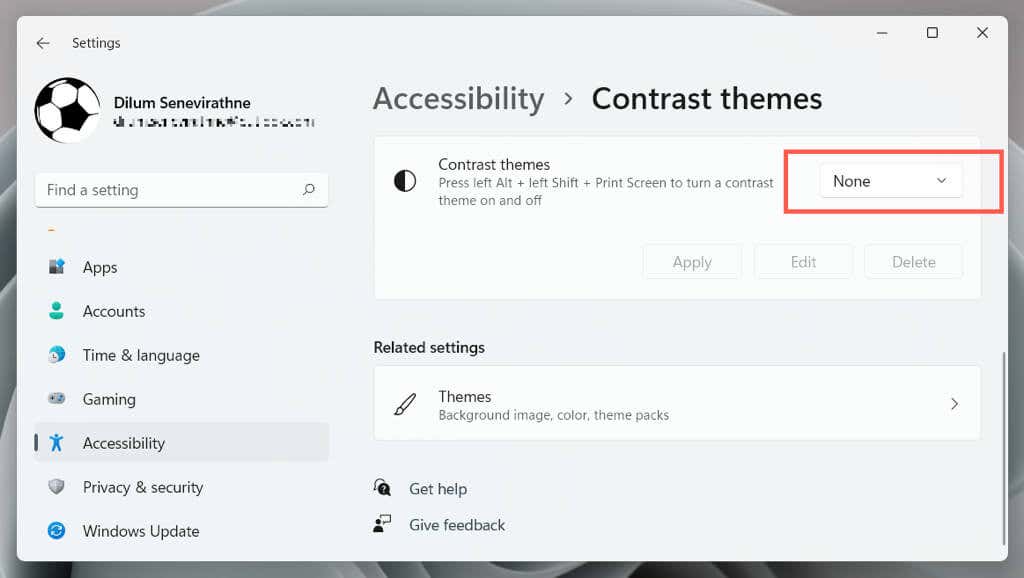
Restart the Graphics Driver or Update It
If the entire Microsoft Word interface suddenly goes dark and you can’t make out anything, your graphics drivers might have crashed. To test:
- Exit the Word application. If you have trouble doing that, use the Windows Task Manager to shut it down.
- Restart the graphics—press and hold Windows + Ctrl + Shift + B until your screen flashes.
- Relaunch Word.
If that helps, but the driver continues to crash, visit your graphics card manufacturer’s website—NVIDIA, AMD, Intel, etc.—to update it to its latest version.
Disable Hardware Acceleration (Microsoft 365 Version Only)
By default, Microsoft 365 apps use hardware acceleration to improve performance. However, the feature can have a detrimental effect on some PC configurations. Disable hardware acceleration for Word and check if the application interface renders correctly.
- Open Word and select Options on the Start screen.
- Select Advanced on the sidebar.
- Clear the checkbox next to Disable hardware graphics acceleration.
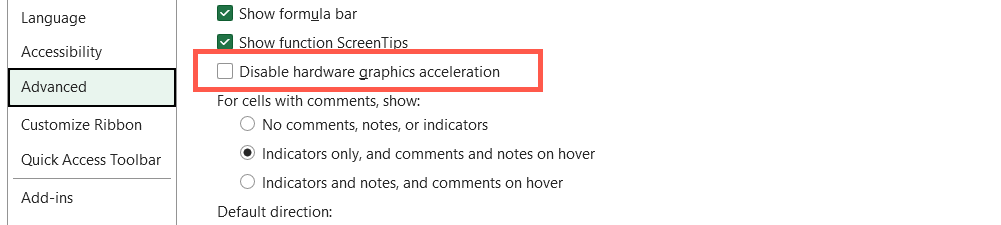
Update Microsoft Word & Windows
Newer Microsoft Office updates come with bug fixes and stability enhancements. If the Word interface intermittently crashes to a black window:
- Open Word and select Account on the Start screen.
- Select Update Options.
- Choose the Update Now option.
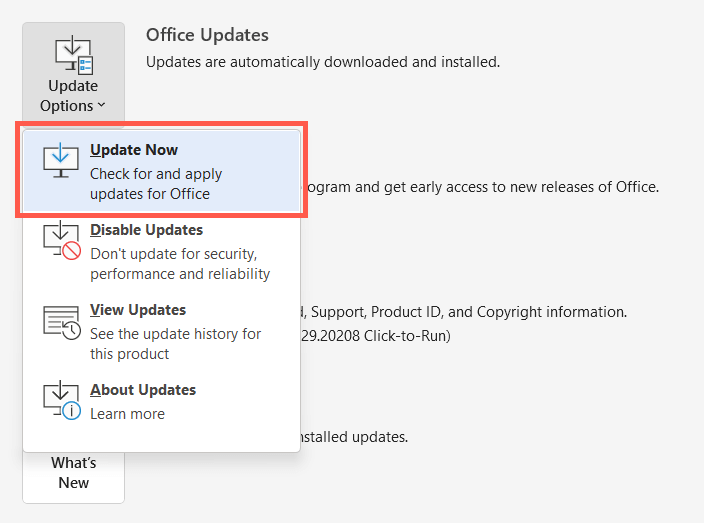
Note: If you use the Microsoft Store version of Word, open the Microsoft Store, select Library, and apply any pending updates for Office. If the problem occurs with Word Online, try updating your web browser.
Install the Latest Windows Updates
Microsoft Word works best on newer versions of Windows. To install pending operating system updates:
- Open the Start menu and select Settings.
- Select Windows Update.
- Select Check for Updates > Install.
Uninstall and Reinstall Word
If Word’s rendering problems persist, you could be dealing with a corrupt Microsoft Office installation. Removing and reinstalling it might help.
- Right-click the Start button and select Apps and Features.
- Select Microsoft 365 or Office and choose Uninstall.
- Select Uninstall again to confirm.
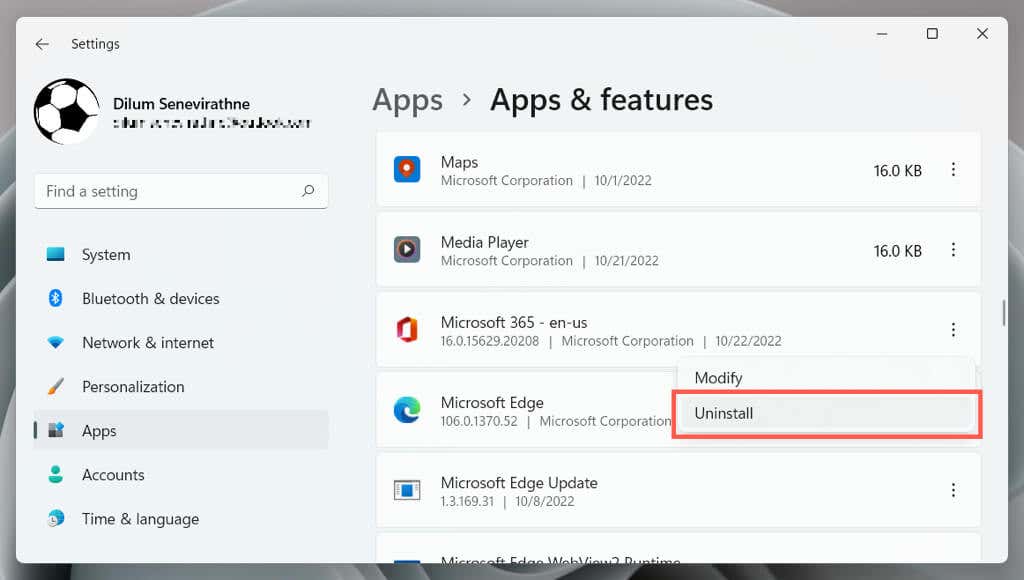
Restart your computer, and then download and reinstall Microsoft Office from the Office website or the Microsoft Store.
Give Word’s Dark Mode a Chance
Although it’s easy to go back to Word’s familiar white, gray, and blue color scheme, dark mode in Word is well-implemented and a treat to use, especially when putting in the hours late at night. Give it a chance; you might end up liking it. If dark mode is not why Word appears in black, the above solutions should help.
Source by helpdeskgeek.com