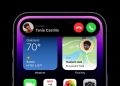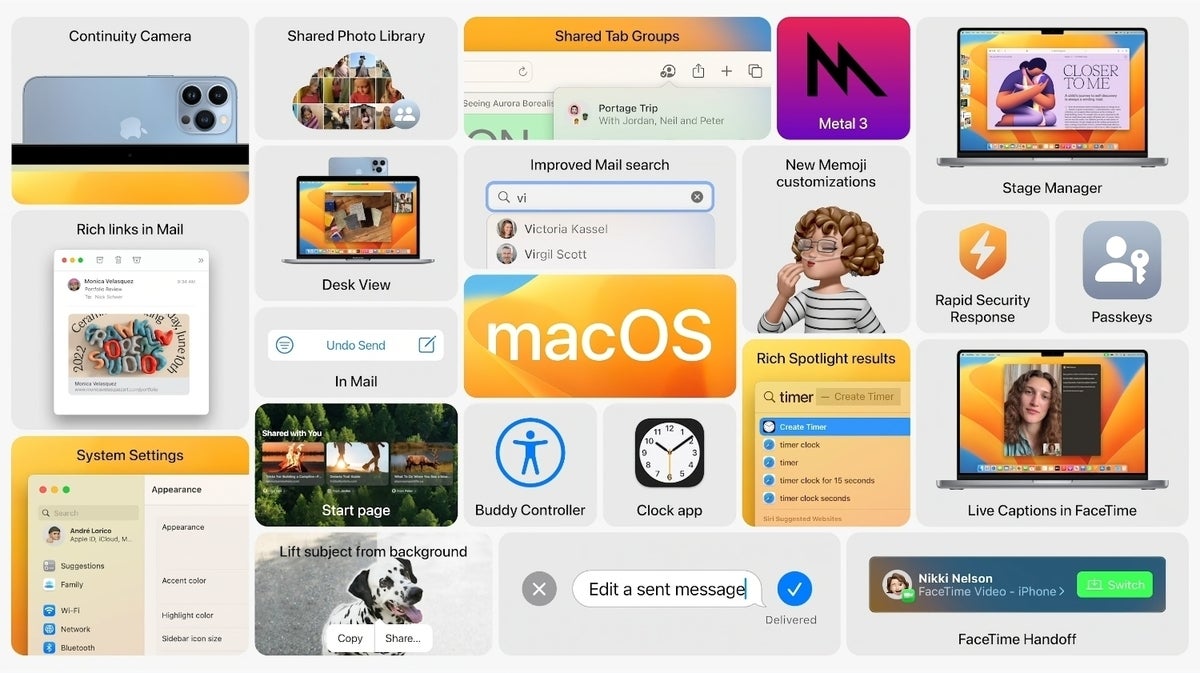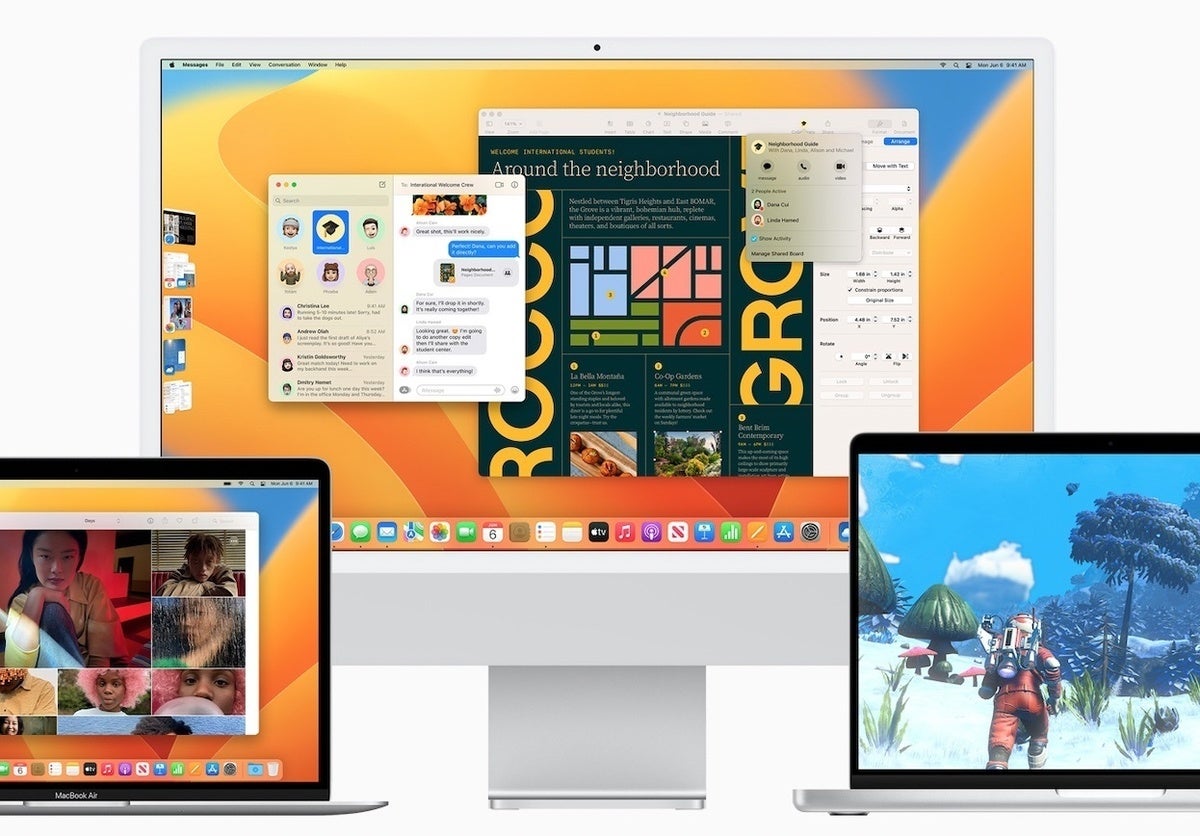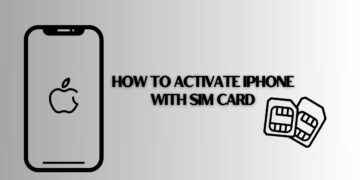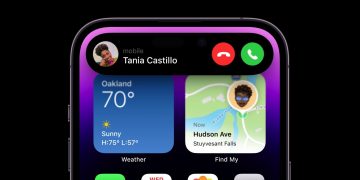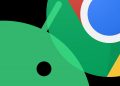No matter where you work, if you use your Mac to get work done, you’ll be thinking about installing macOS Ventura when it ships Oct. 24. While I always urge caution when upgrading your Mac, here are some of the ways I think Apple’s new desktop OS will help you get more work done.
Desk View helps you work together better
At the top of my list is a combination of two great features: If you own an iPhone 13 or 14, you’ll not only be able to use it as a FaceTime camera for your Mac, but will also be able to use the all-new Desk View tool to show people your keyboard and objects on your desk. This should be of huge value to project teams working remotely on projects and plans and promises to improve tech support calls.
It’s not the only sharing tool in Ventura….
Shared Safari tabs for research and teams
Not only can you share groups of Safari tabs with friends, family, and fellow team members, but it’s also possible to start a FaceTime call with them from within the browser. This should deliver great value to project teams, though the lack of an asynchrionous solution within this model limits the use.
Masterful Mail
While I remain slightly disappointed in Mail, I very much welcome the new Mail features in macOS Ventura. These should help busy people stay on top of communications. You have 10 seconds to stop an email being sent, can set reminders to deal with an important email when you have a moment to do so, and can schedule emails to be sent at a particular time. Mail on a Mac will even helpfully remind you to follow up on an email if it thinks you’ve had no response, and lets you pop rich text into a message.
These are familiar features already widely used on other platforms, but having them available to Mac users will make a big difference to workflow. And, of course, similar tools are available in Messages.
Stage Manager helps reduce distraction
I see Stage Manager as a new approach to Spaces, which I use a lot. What Apple has done is bring the capacity to organize your desktop to foster clarity and purpose, but the principle remains the same: the application window you’re working with stays front and center, with your own groups of supporting applications available to you in one click. There are some limitations to the approach, but it’s certain that Apple will address these with the goal of making application management as friction free and fluid as possible.
At work, (and particularly if used with Focus Mode), once you become accustomed to Stage Manager, you should find it a great deal easier to get things done. If you don’t like it, you can turn it off in the new Control Center on the Mac. Here’s more about Stage Manager.
Stay on mission with Focus Filters
Focus filters are new to the Mac. An improvement on last year’s Focus Mode, these more intelligent deployments let you create groups of apps and services for different times. You can create Productivity, Communication, and Personal modes, for instance. In each mode, you can decide which notifications to receive and which of your apps you want to use. The idea is to cut out distractions to enable better concentration on the matter in hand, and it helps preserve the much-needed boundary between work and personal life. It goes deep — you can use Focus Filters to limit Safari so it only opens work-related tabs in Work mode, for example. These filters are shared across all your devices.
Here’s how they work (in iOS).
Passkeys and security
Never forget a password. Never use a weak password. Reduce the attack surface when working on shared Wi-Fi. Better secure corporate data. There’s lots of reasons to like Passkeys, which work with your biometric ID and Secure Enclave to create an authentication system that means you won’t need to use a password to authenticate website and service access on the Mac. Just make sure your Mac and device logins are ultra-secure.
Even more important, Lockdown Mode is available to Macs and means you’ll be able to apply super strong protection to your computer when you need to, such as when visiting nations in which hacking is endemic. (The most highly placed executives may never need to throw away their Macs and devices after visiting such places again.) Security is everywhere in macOS Ventura, particularly in enterprise deployments.
You must try this…
Once you’ve upgraded to macOS Ventura you are likely to experience a slow system until the computer completes the sometimes lengthy Spotlight reindexing process. Once it’s done so, you’ll be able to tap Command-Space to open a search window. When you do, try to search for text you know is contained within an image on your Mac. The computer should be able to use Live Text to find those very words on any images they may be contained on your Mac. You can even copy and paste them from the image straight into a document. I just think that’s cool.
But wait, there’s so much more
There are many more improvements in macOS Ventura, but I’m particularly fond of these. SharePlay and iCloud Shared Library will almost certainly be useful to every Mac user, but when it comes to productivity enhancements, you’ll also want to check:
- The Clock app, which shows you times across the world, so useful when working across multiple time zones.
- Notes, which gains new Smart Folder features to make them way easier to search through and manage.
- Reminders, which can be shared as templates.
- Live Text – it now works with video. Not only this, but data detected in photos and videos is actionable, meaning you can click on a flight number to track it or translate signs.
- Maps that let you plan multiple stops on your journey.
- Dictation, which now automatically punctuates text as you speak it.
- Freeform – not available right away but promised for later this year, it is a project and creative collaboration space for Mac, iPad, and iPhone.
- More features are detailed here.
Please follow me on Twitter, or join me in the AppleHolic’s bar & grill and Apple Discussions groups on MeWe.
Copyright © 2022 IDG Communications, Inc.
Source by www.computerworld.com