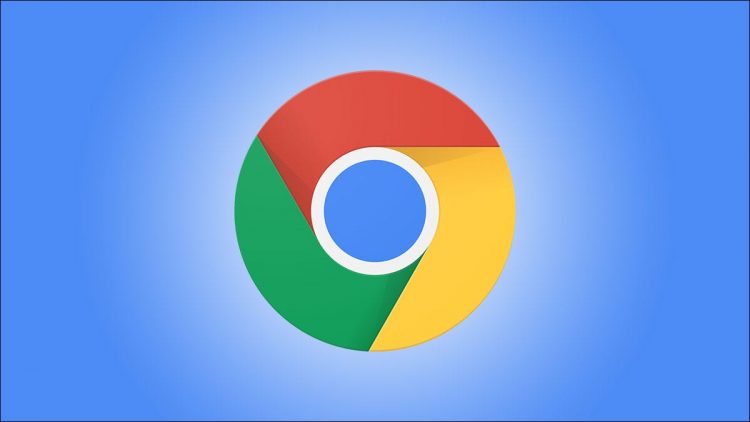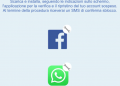To test out Google Chrome’s beta features, enter “chrome:flags” into the address bar, search for the flag you want, and set it to “Enabled.” You’ll need to relaunch Google Chrome for the changes to take effect.
The Google Chrome browser has tons of great features, but many of them are not available by default. Chrome “flags” can enable experimental and beta features if you know where to find them. It’s surprisingly easy to do.
Google will often put features behind flags before they are ready for prime time. Sometimes these features make their way to stable releases, but they can also disappear without warning. That’s the nature of using experimental and beta features.
There are flags available for different platforms as well. For example, there are certain flags for Chrome on Android, Chrome on Windows, etc. The process for enabling these flags is very simple.
Warning: These features are not available to everyone for a reason. They may not work correctly and they can negatively impact your browser’s performance. Enable flags at your own risk.
First, open the Chrome browser on your computer, smartphone, or tablet. Flags are available for Chrome on almost every platform, including Windows, Mac, Linux, iPhone, iPad, and Android.
Next, type chrome://flags in the address bar and hit enter.

You will now be on a page titled “Experimental.” It’s divided into two columns: Available and Unavailable. You can scroll through the “Available” list or search for a specific flag.

When you find a flag to turn on, select the drop-down menu (It will usually say “Default.”) and choose “Enabled.”

After enabling a flag, you’ll need to restart the browser to apply the change. You can enable multiple flags before relaunching. Select the blue “Relaunch” button when you’re ready.

That’s all there is to it. You’ve entered a larger world of browser customization. Now go out there and test out potentially upcoming Chrome features!
Source by www.howtogeek.com