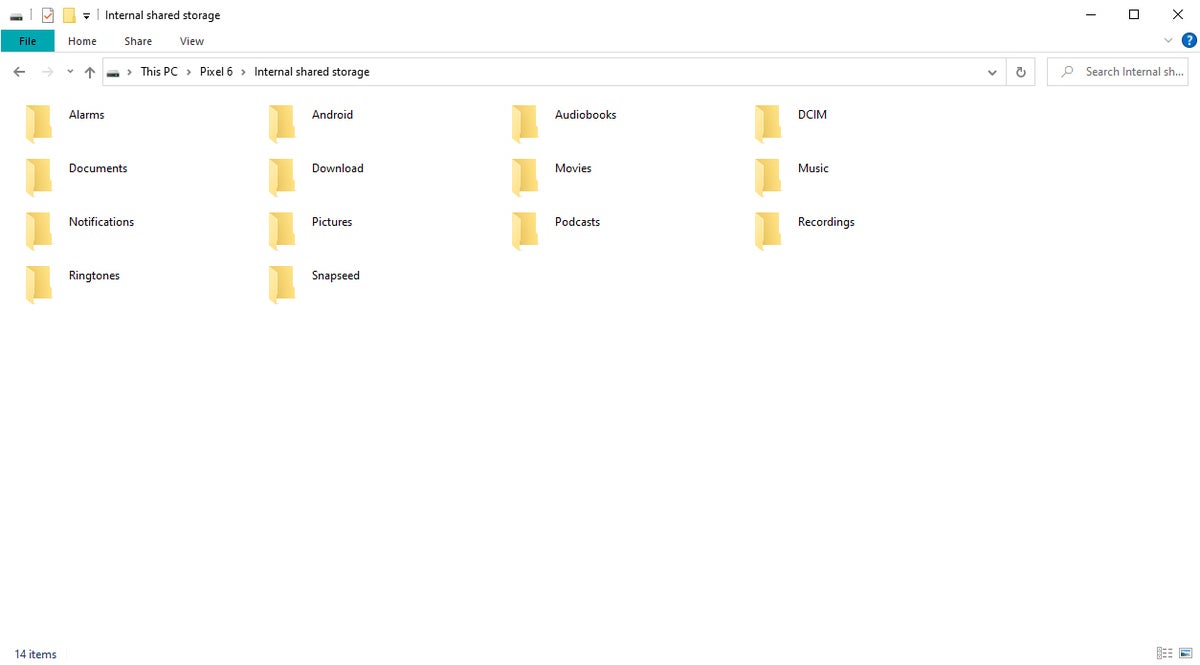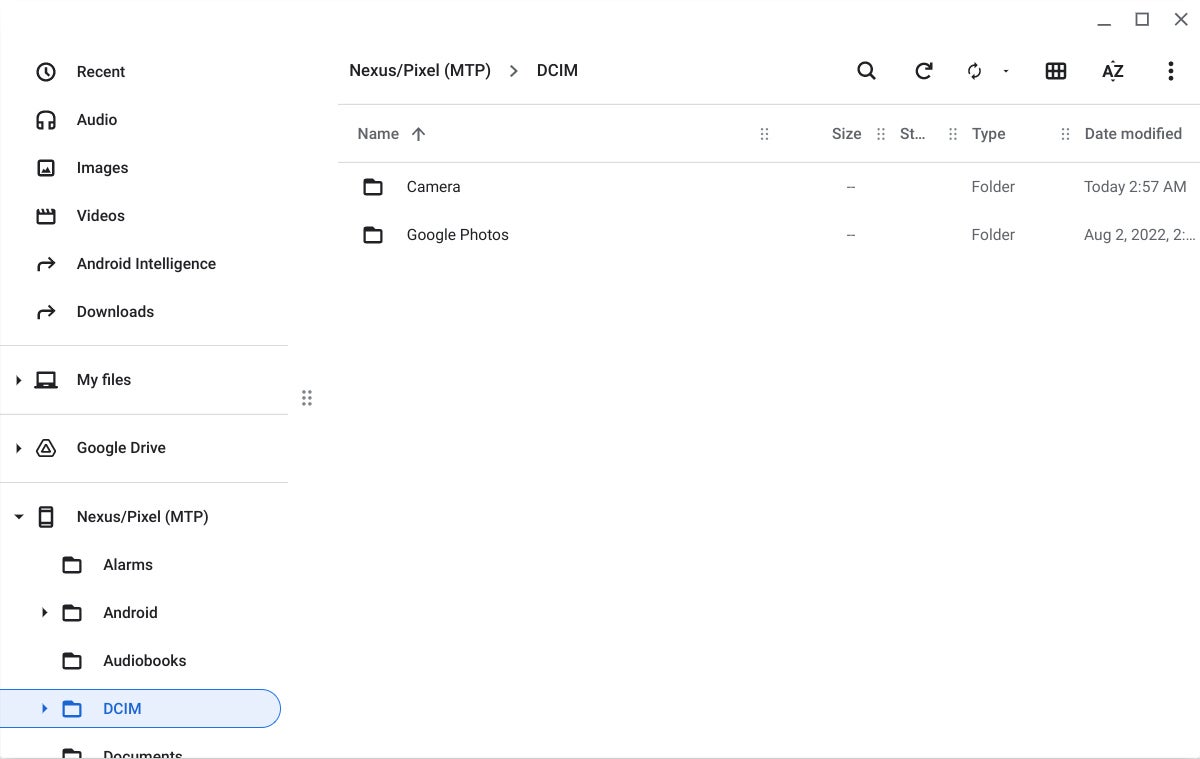Your smartphone is a powerful computer in your pocket — and with Android, part of that PC-like muscle means being able to plug your phone into any Windows, Mac, or ChromeOS system and then drag and drop files either way.
Unlike iPhones, Android devices allow you to access their file systems directly from a desktop, without the need for any cumbersome interfaces or complicated procedures. In fact, transferring files to or from an Android device is basically no different than plugging an external hard drive into your computer and moving data to or from it.
All you need is your phone, your computer, and a cable to connect ’em — with micro-USB or USB-C on the phone side and USB-A or USB-C on the computer side, depending on the specifics of your devices. (Most current Android phones use USB-C, whereas most pre-2016 devices have the older micro-USB standard. USB-A, meanwhile, is the traditional connector port you’re used to seeing on computers, though more and more models now also offer USB-C.) There’s a decent chance that the same cable that connects your phone to its wall charger will work.
Got it? Good. Here’s what you need to do next, depending on whether you have a Windows, macOS, or ChromeOS system:
Android file transfers for Windows computers
With Windows, things are as simple as can be. Just plug your phone into any open USB port on the computer, then turn on your phone’s screen and unlock the device.
Swipe your finger down from the top of the screen, and you should see a notification about the current USB connection. At this point, it’ll probably tell you your phone is connected only for charging.
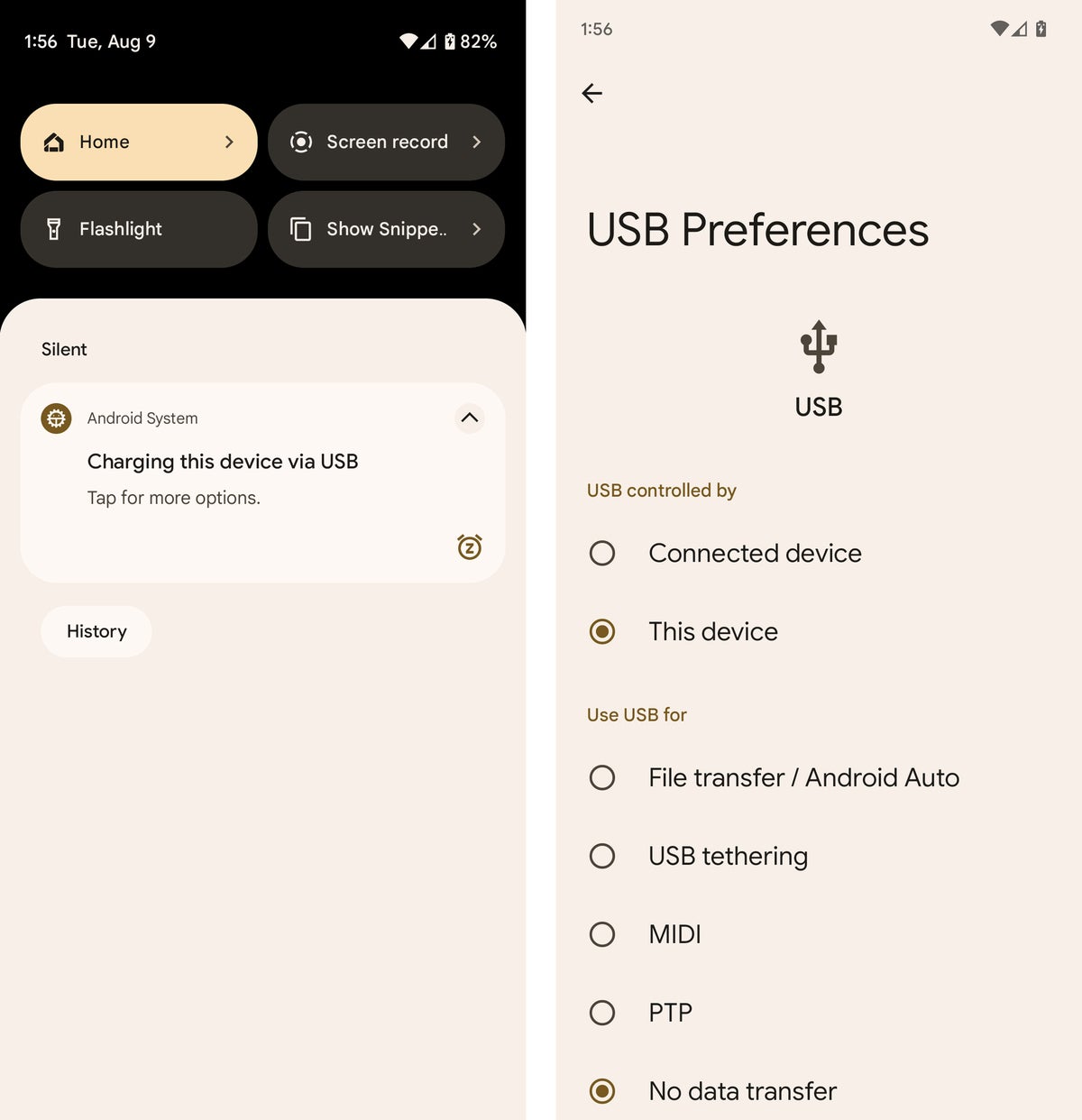
After you connect your phone to your computer, a notification will let you prepare it for transferring files.
Tap the notification and select “Transfer files” or “File transfer” in the menu that appears. If media files are all you’re planning to move, you could also use the “Transfer photos” (sometimes listed as “PTP”) option, which’ll treat your phone like a digital camera. Once you’ve made your selection, go to your desktop and open up a File Explorer window using the method that makes the most sense for your Windows configuration:
- Click the File Explorer icon in your taskbar
- Open the Start menu and click This PC or Computer
- Click the This PC, Computer, or My Computer icon on your desktop
Then look for an icon representing your phone alongside other portable devices and drives. Click or double-click that icon, and ta-da! You’re staring at your Android phone’s internal storage. You can now click around and browse folders, drag and drop files between your phone and PC, or manipulate the data in any way you want.
Your Android phone’s storage looks like any regular hard drive when viewed from a computer. (Click image to enlarge it.)
Android file transfers for Mac computers
Got a Mac? The Android file transfer process is a bit more complicated for you — but fear not, for it’s still pretty darn easy.
The main difference is that before things will work, you’ll need to download and install an official Google program called Android File Transfer. To use the program, your Mac must be running macOS 10.7 or later, and your Android device must have Android 3.0 or later — something that should hopefully be a given on both fronts at this point.
Once the program’s in place on your Mac, just plug your phone into your computer, turn on your phone’s screen and unlock the device, and then look for the same USB status notification described above.
Tap the notification and select “Transfer files” or “File transfer.” The Android File Transfer program should then automatically open on your Mac, and you should be able to browse your phone’s storage and transfer files to your heart’s content.
If the official Android File Transfer program doesn’t work well for you — a vexingly common complaint among Mac users these days — consider the favorably reviewed third-party Commander One Pro as an alternative. It costs $30 for a single license or $100 for a five-user team license.
Or — well, skip down to the final section of this story for one other option.
Android file transfers for ChromeOS computers
You’d expect file transfers between Android phones and Chromebooks to be as simple as can be, considering that Google’s the driving force behind both of those operating systems — and by golly, you’d be absolutely right.
Just like on a Windows system, all you’ve gotta do to connect your Android phone to a Chromebook is plug it into any open USB port, then tap the USB charging notification on the phone and select either “Transfer files” or “File transfer” from the prompt that appears — or select “Transfer photos” or “PTP” if you want your phone to be treated like a camera, with a focus exclusively on multimedia files.
Once you do that, the ChromeOS Files app should automatically appear on your Chromebook with your phone loaded as the active storage focus. You’ll find an option within the app’s menu (in the upper-right corner of the screen) to back up all of your phone’s media files to Google Drive, if you want to go down that road — or you can simply drag and drop files in either direction as needed.
Pulling up your Android phone’s storage on a Chromebook is easy as can be. (Click image to enlarge it.)
There’s really not much to it — nor should there be.
And if you want an even simpler way to take care of business…
Don’t like cables?
Hey, wait a minute — aren’t there apps and cloud services for this sort of thing? Sure there are, and we’ve got you covered there, too. Check out “Transferring files wirelessly between devices” in our in-depth guide to file management on Android for everything there is to know.
This article was initially published in August 2017 and most recently updated in October 2022.
Read this next: The best Android apps for organizing your life
Copyright © 2022 IDG Communications, Inc.
Source by www.computerworld.com