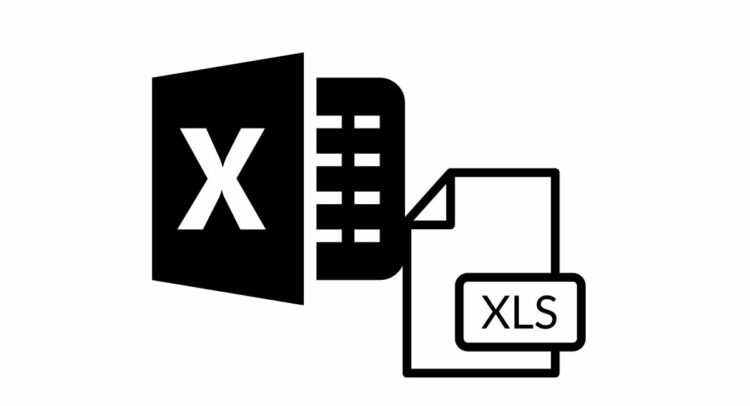Have you ever wished you could make your Excel data look exactly the way you want it to? Well, good news! Excel’s TEXT function is your secret superpower for turning numbers, dates, or any kind of information in your spreadsheet into a beautiful display. It’s like magic for your data!
In this detailed guide, we’ll walk you through how to use the Function of TEXT Command Excel. You’ll learn how to take plain numbers and transform them into beautifully formatted values. Think of it as giving your data a makeover, excel templates making it more appealing and easier to understand. So, let’s dive in and unlock the potential of the TEXT function in Excel!”
What is the TEXT Function in Excel?
The TEXT function in Excel is like a magical tool that helps you make your data look exactly how you want it to. It’s great for changing numbers, dates, or other values into different formats. For example, you can use it to turn a date like “01/15/2023” into “January 15, 2023.” It’s all about making your data more presentable.
Furthermore, the TEXT command Excel function is a powerful tool that allows you to customize how data appears in your Excel spreadsheets. Whether it’s dates, numbers, or text, you can create the exact presentation you need by specifying the appropriate format code in your TEXT function. This flexibility is invaluable for creating professional and user-friendly documents and reports.
Guidelines for How to Use the Text Command Excel
This guideline is very useful for you so hold on and read this article till the end about the text command Excel function and explore some advanced uses and examples.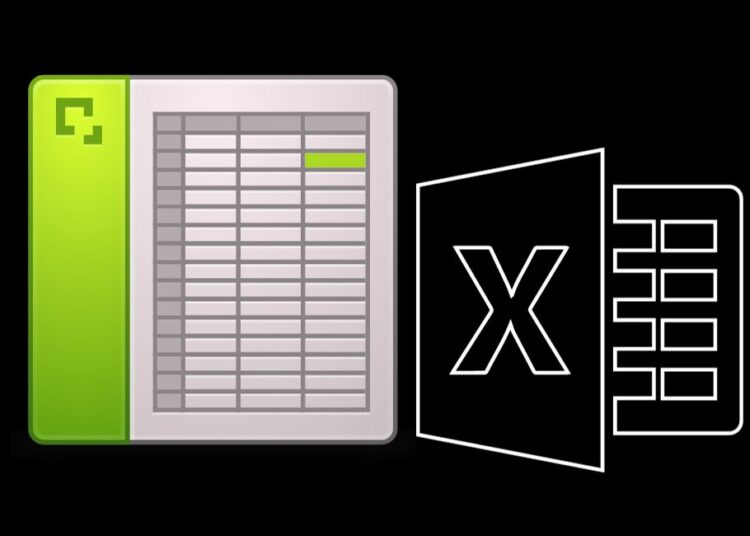
1. Custom Date Formats:
The TEXT function allows you to create custom date formats tailored to your needs. For instance, you can display the day of the week, the month, or the year separately. Let’s say you have a date in cell A1, which is “01/15/2023,” and you want to display it as “Sunday, January 15th, 2023.”
- Click on the cell where you want the formatted date to appear.
- In the formula bar, type
=TEXT(. - Select cell A1 to choose the date you want to format.
- Type a comma
,to separate the value from the format. - Specify the format code as
"dddd, mmmm d, yyyy". This format code will display the full day of the week, the full month, and the day of the month with the year. - Close the formula with
)and press Enter.
Now, the cell will display “Sunday, January 15, 2023.”
2. Custom Number Formats:
You can use the TEXT function to format numbers in a way that suits your needs. For example, if you have a number like 12345.6789 in cell A1 and you want it to appear with a dollar sign and two decimal places, you can do the following:
- Click on the cell where you want the formatted number to appear.
- In the formula bar, type
=TEXT(. - Select cell A1 to choose the number you want to format.
- Type a comma
,to separate the value from the format. - Specify the format code as
"$#,##0.00". This format code adds a dollar sign, includes a comma for thousands separation, and displays two decimal places. - Close the formula with
)and press Enter.
Now, the cell will display “$12,345.68.”
3. Conditional Formatting:
You can use the TEXT function in combination with conditional formatting to dynamically change the appearance of data based on specific criteria. For example, you could format dates that are past due in red and future dates in green. By using a formula like =TEXT(A1, "MM/DD/YYYY"), you can apply conditional formatting rules based on the result of this formula.
4. Combining Text:
The TEXT function can be used to combine text with data from cells. Let’s say you have a name in cell A1, and you want to create a greeting that combines “Hello, ” with the name:
- Click on the cell where you want the greeting to appear.
- In the formula bar, type
"Hello, " & A1.
This formula will concatenate “Hello, ” with the content of cell A1, creating a personalized greeting.
5. Formatting Time:
The TEXT function can also be used to format time values. For example, if you have a time in cell A1, like “15:30” (3:30 PM), and you want to display it as “3:30 PM,” you can use a format code like "h: mm AM/PM" in your TEXT formula.
Conclusion
As we wrap up our journey into the wonderful world of text command Excel function, you’ve gained a valuable skill that can make your data truly shine. You’ve learned how to take plain numbers, dates, or any data and turn them into well-formatted, eye-catching information that’s not only visually appealing but also easier for others to grasp.
Remember, the TEXT command Excel function is like a trusted friend, always there to help you present your data the way you envision it. With just a few clicks and a sprinkle of format codes, you can create professional-looking spreadsheets and reports that make a lasting impression.
So, the next time you need to impress your boss, colleagues, or even just yourself with beautifully formatted data, don’t forget your buddy, the TEXT function. With this newfound knowledge, you’re well on your way to becoming an Excel formatting pro!