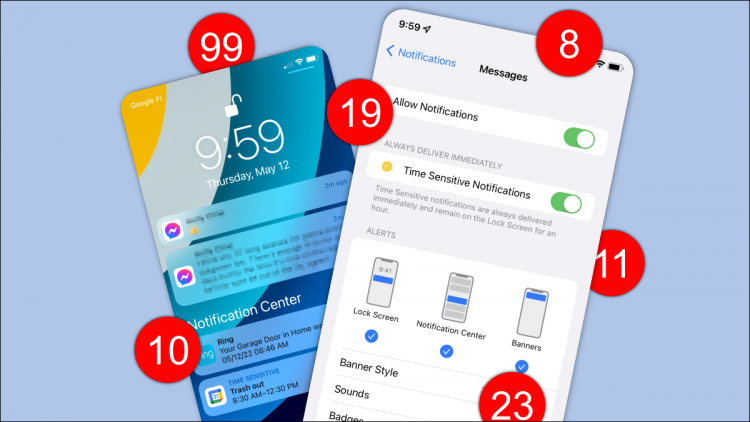Joe Fedewa / How-To Geek
To silence notifications on your iPhone, turn on Do Not Disturb mode by swiping down from the top-right of your screen and selecting Focus > Do Not Disturb. You can also silence specific app notifications by selecting Settings > Notifications and the app of your choice.
Do you feel bombarded by iPhone notifications? If so, there’s a simple way to silence all of your notifications. Or, you can pick and choose the notifications you want to see and those you want to ignore. Keep reading to learn how to gain full control over the alerts you receive.
RELATED: How to Master Notifications on Your iPhone
Turn Off Notifications Using Do Not Disturb Mode
The easiest way to silence your notifications is to turn on Do Not Disturb mode from the Control Center. Swipe down from the top-right of your screen. Then, select Focus > Do Not Disturb.

On older iPhones, go to Settings > Do Not Disturb and toggle on Do Not Disturb mode.
Scheduling Do Not Disturb Mode Using Focus
If you want to schedule Do Not Disturb mode for a specific time, you can do that too using Focus.
To start, launch the Settings app on your iPhone. In Settings, select Focus > Do Not Disturb.

Here, you can set which notifications you allow (if any) and choose a custom Home or Lock screen to use in Do Not Disturb mode.
Then, under Set a Schedule, tap “Add Schedule” to set when you’d like to enable Do Not Disturb mode. For example, you choose to silence notifications between 9:00 a.m. and 4:00 p.m.

Silence App-Specific Notifications on an iPhone
If you’d like to disable notifications for a specific app, you can manage the notification settings for each app on your iPhone.
To do so, open Settings on your device. Then, tap “Notifications.”

On the “Notifications” page, in the “Notification Style” section, tap the app for which you want to disable notifications.
On the app page, at the top, toggle off the “Allow Notifications” option.

And that’s it. Your iPhone won’t send you notifications from your chosen app.
While you’re at it, you might want to disable your iPhone’s flash notifications. Check out our guide to learn how to do that.
RELATED: How to Turn Off Flash Notifications on iPhone
Source by www.howtogeek.com