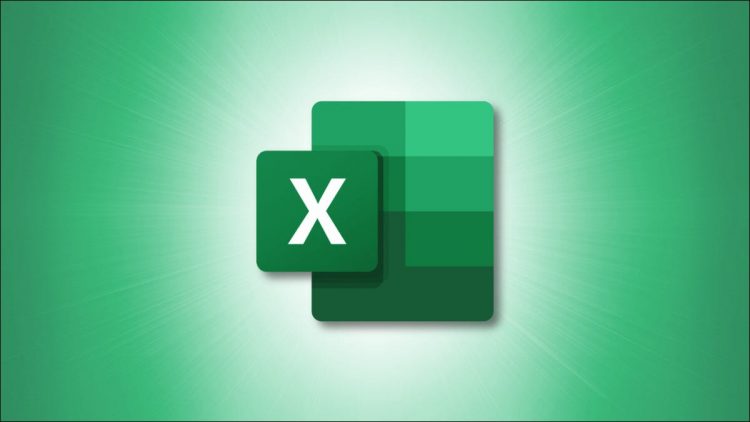To export a cell range as a PDF, first select the range with your cursor or using keyboard shortcuts. Select File > Export > Create PDF/XPS Document. On Windows, click the “Options” button and choose “Selection” or “Entire Workbook” under “Publish What.” On a Mac, these options are displayed at the bottom of the save dialog.
If you want to share data from Excel without sharing the Excel file, you can export a selection of cells or the entire workbook as a PDF. The result is a super handy document you can share any way you want.
Export an Excel Cell Range as a PDF on Windows
If you have a particular cell range you want to export to a PDF, you can do this in just a few steps.
RELATED: How to Send Word, Excel, or PowerPoint Files as a PDF
Select the cells you want to export. You can do this by dragging your cursor through adjacent cells or holding Ctrl as you select non-adjacent cells.
Keep in mind that if you choose non-adjacent cells, they may display on separate pages in the PDF document.

Go to the File tab and select “Export” on the left side. On the right, pick “Create PDF/XPS Document” and click the Create PDF/XPS button.

When the Publish as PDF or XPS window opens, choose a location to save the file. Optionally adjust the file name and confirm that PDF is selected in the Save as Type drop-down box. Then, select “Options.”

In the Options window, pick “Selection” in the Publish What section. Click “OK” in the Options window and then “Publish” in the Publish as PDF or XPS window.

Navigate to the location where you saved the PDF to access the file.

Export an Excel Workbook as a PDF on Windows
Maybe you want to export the entire workbook as a PDF file. You can do this by following the same basic steps as above for exporting a cell range.
Before you begin, keep in mind that you won’t have an option to select the page breaks ahead of time. By default, sheets with a lot of data carry over to the other pages. If you want one sheet per page, take a look at our how-to for inserting page breaks in Excel first.
RELATED: How to Insert, Edit, or Remove Page Breaks in Microsoft Excel
When you’re ready to export your Excel workbook, go to the File tab and select “Export” on the left. On the right, pick “Create PDF/XPS Document” and click the Create PDF/XPS button.

Choose a file location, optionally adjust the file name, and confirm that PDF is selected in the Save as Type drop-down box. Then, select “Options.”

Below Publish What, pick “Entire Workbook.” To ignore any print areas you’ve set up in the workbook, be sure to check that box in the same section. You can then use the Page Range and other areas and options as needed.

Click “OK” in the Options window and “Publish” in the Publish as PDF or XPS window. Then, visit the location where you saved the PDF file to open it.

Save Excel to a PDF on Mac
Like on Windows, you can turn a selection of cells or a workbook into a PDF on Mac. The steps are slightly different from those above.
When you open the workbook, choose a sheet and select the cells if you want to export a cell range. To save the entire workbook as a PDF, simply open it.
Select File > Save As in the menu bar. When the window appears, choose a location and optionally adjust the filename. Then, select “PDF” in the File Format drop-down box.

To export the cell range, choose “Selection” which displays the selected cells for you to confirm. To export the entire workbook, choose “Workbook.”

Select “Save” when you finish, and then head to your chosen location to access the PDF.
Whether you want to share part of your Excel sheet or back up a specific version of a workbook, exporting it to a PDF file is a solid option.
For more, look at how to insert a PDF into Excel or how to import data from a PDF into your workbook.
Source by www.howtogeek.com