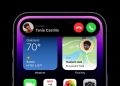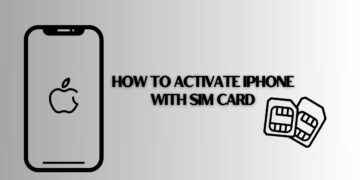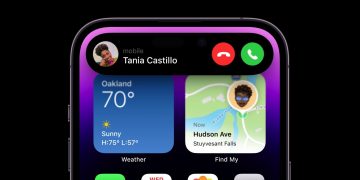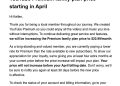Tim Brookes / How-To Geek
Start by creating new watch faces in your iPhone’s Watch app using the “Face Gallery” tab. Then, set your new watch faces to trigger by creating Focus modes or Shortcuts automations.
You can change your Apple Watch face automatically throughout the day based on time, location, or activity. Whether you want to display work-related apps while on the job or something more simple for when you want to switch off, it’s possible using this quick guide.
Set Up Watch Faces First
The first thing to do is create the watch faces you want to use throughout the day. The easiest way to do this is via the “Face Gallery” tab in the Watch app on your iPhone.
Browse the various faces available, then customize them to your liking based on your desired usage.
You can pick colors, styles, and which Complications appear on your Apple Watch. Consider selecting watch faces suitable for work, the gym, or while at home.

These watch faces will now be stored on your watch. You can switch between them at any time by swiping left and right on your watch face.
You can also customize them under the “My Watch” tab in the Watch app on your iPhone or by tapping and holding your watch face and then tapping the “Edit” button.
Choose Watch Faces Based on Focus Modes
Turn on the Focus modes you’d like to use, customize them as you see fit, and tell your iPhone how you’d like to trigger each one. You can then link your Focus mode to one of the watch faces you created earlier.
Simply tap “Choose” under the watch face you wish to use.

Choose Watch Faces Based on Shortcuts Automations
If you don’t want to use Focus modes on your iPhone but you’d still like to switch watch faces automatically, you can set up triggers to change your watch face using Apple’s Shortcuts app for iPhone.
To do this, launch Shortcuts on your iPhone and tap the Automation tab. Then, tap on the plus “+” icon in the top-right corner of the screen.
RELATED: How to Use Shortcuts on Apple Watch
Tap “Create Personal Automation” to get started, then pick a trigger you’d like to use.

This could be a time of day, your arrival at a specific location, when you connect to CarPlay, or even when you tap an NFC tag.

Some of these triggers allow you to get even more granular. For example, you can specify a time range during which the automation can be triggered or a specific Workout type.

On the next screen, tap “Add Action” and drop “Set Watch Face” into your workflow. Tap “Choose” and pick from the list of faces currently saved on your watch.

Tap “Next” and disable “Ask Before Running” so the automation runs every time. Tap “Done” to save it. You can swipe left on your automation to delete it or tap on it to make changes.

Don’t forget to set corresponding automations if you decide to go this route. For example, you might want to set a watch face for when you leave for work in the morning and a “When I Leave” trigger to change the face to something else when heading home.
Do More with Shortcuts
Shortcuts is one of the most useful iPhone apps. You can use it to create time-saving macros or just download Shortcuts that other people have made. They even sync over iCloud and many work on macOS just like they do on iOS or iPadOS.
Source by www.howtogeek.com