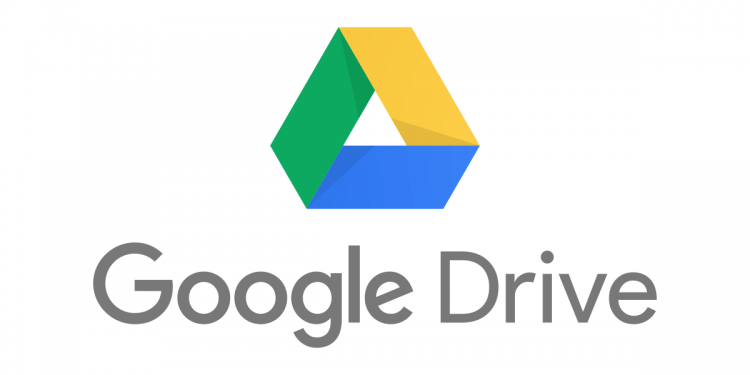Cloud-based storage is becoming a necessity in today’s digital world. And while Microsoft added a built-in option to access OneDrive in Windows 10, you need to take a few more steps to add Google Drive to File Explorer.
This tutorial will explain what the Google Drive for Desktop app does and how you can install it.
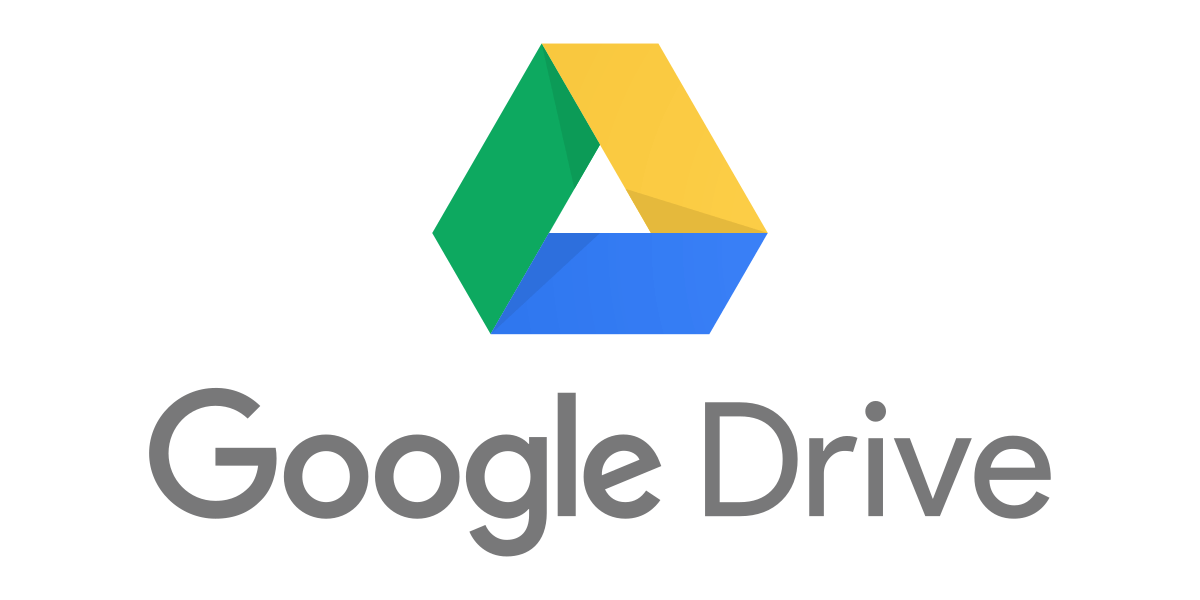
What is Google Drive for Desktop?
If you store your files in the Google Drive app, accessing them on the fly is necessary. But having to drag and drop files from a web browser like Google Chrome whenever you want to access them is time-consuming.
The Drive for Desktop app allows you to use Google Drive from Windows’ built-in file manager. This means you can access all of your Drive cloud storage (including Google Docs, Google Sheets, and Google Photos) directly from your Windows PC.
Note: Google Drive is also available for Mac, Android, and iPhone.
How to Add Google Drive to File Explorer
To add Google Drive to Windows File Explorer, you have to use the Windows-focused Google Drive for Desktop software:
- Head to the Google Drive download page and download the Google Drive for Desktop tool.
- Double-click GoogleDriveSetup.exe in your downloads folder to install Google Drive. Follow the prompts to complete the installation.
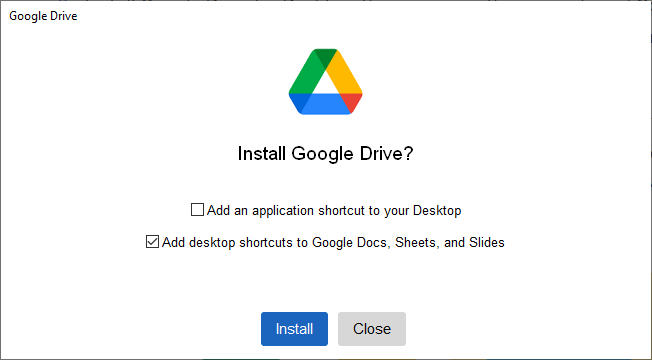
- Click Sign in with browser to sign in to your Google Drive account.
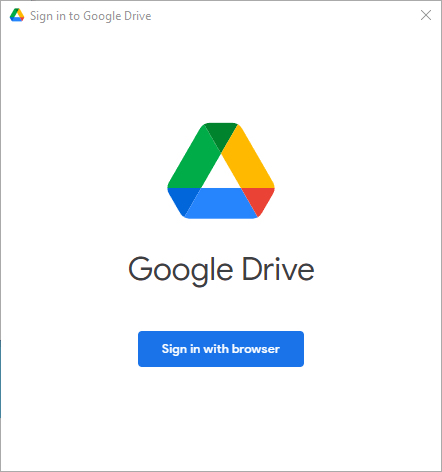
- Once you’re signed in to your Google account, click the upwards arrow on the right-hand side of the Taskbar.

- Right-click the Google Drive icon in the System Tray, then right-click the cog icon and click Preferences.
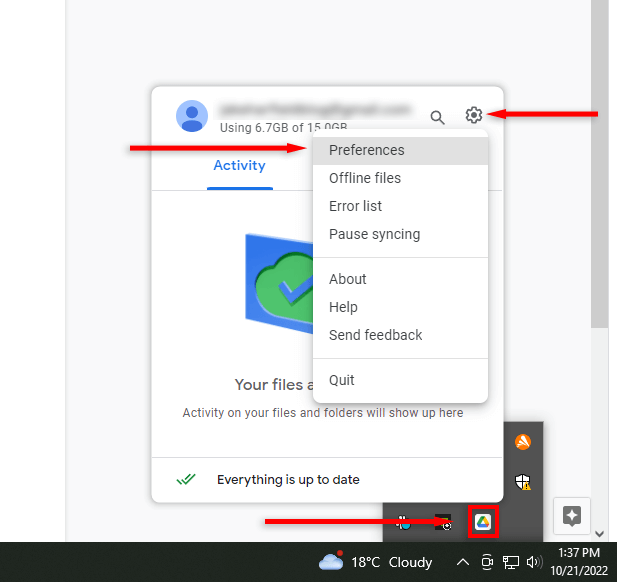
- In the left sidebar, click Google Drive. There are two ways to sync your files. The “Stream files” option lets you store your files in the cloud and access them via a virtual drive on your computer. The “Mirror files” option stores your My Drive files in the cloud and on your computer simultaneously.
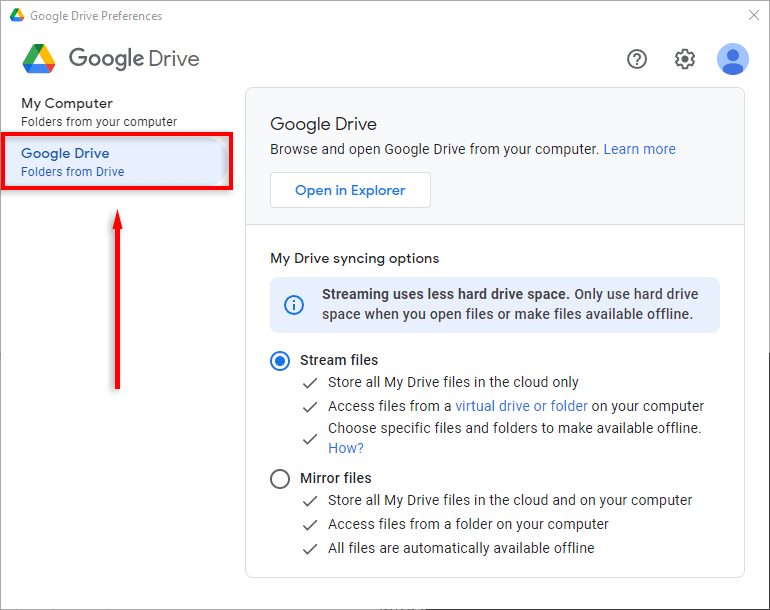
- Select either Stream files or Mirror files.
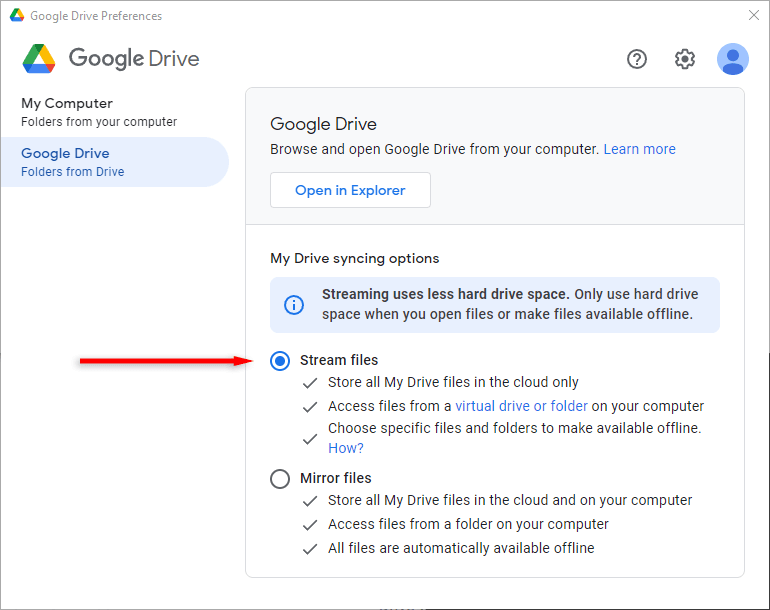
Google Drive will now appear as a virtual drive (for example, the H: drive). To access this:
- Open File Explorer.
- In the File Explorer sidebar (also known as the File Explorer navigation pane), select This PC.
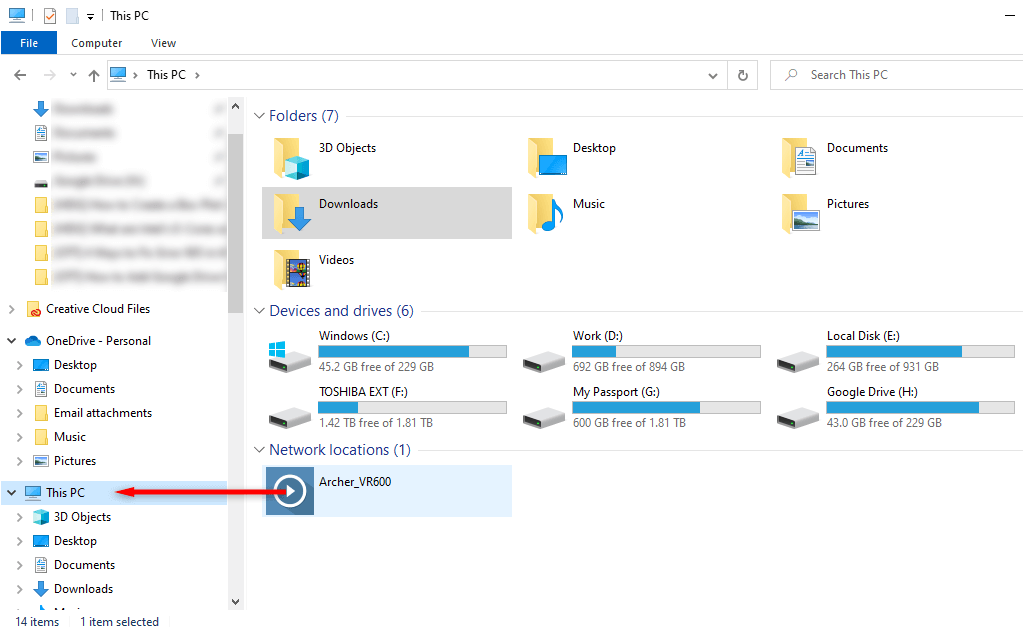
- Double-click Google Drive.
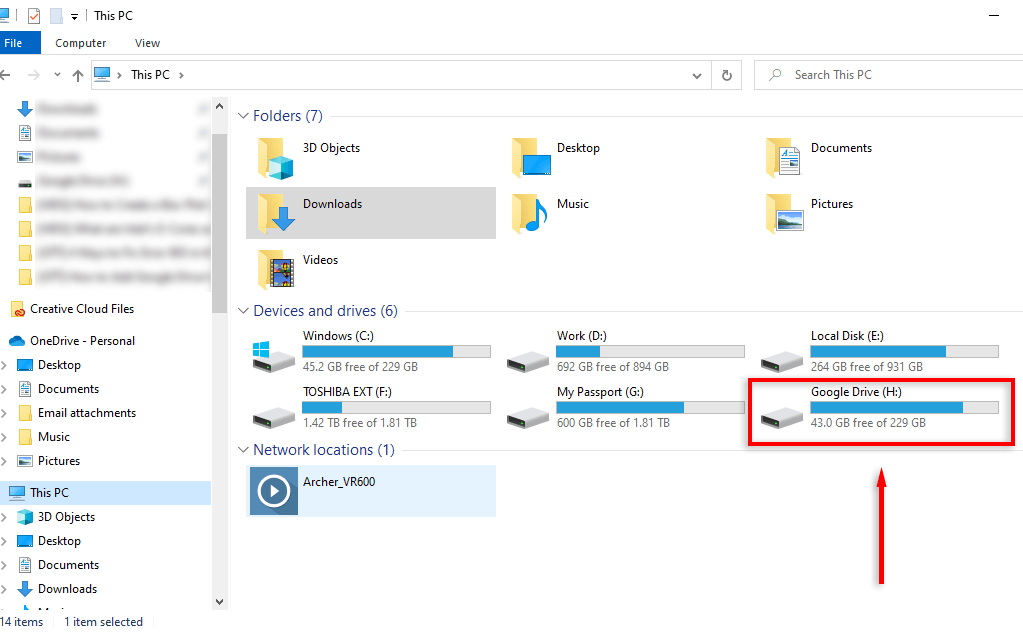
You can now access and transfer files between your desktop and Google Drive by clicking and dragging.
Note: You can easily add the Google Drive folder to the Quick Access bar by right-clicking the Google Drive folder and selecting Pin to Quick Access.
Does Google Drive for Desktop Work Offline?
Yes. To make a folder or file available offline, you have two options:
- Set Google Drive for Desktop to Mirror files so that the files exist on your desktop and in the cloud.
- Make files available offline (in the “Stream files” mode).
If using the “Stream files” mode, you can make files available offline as follows:
- Open the Google Drive folder in File Explorer.
- Right-click the file you want to access offline, hover over Offline access, and select Available offline.
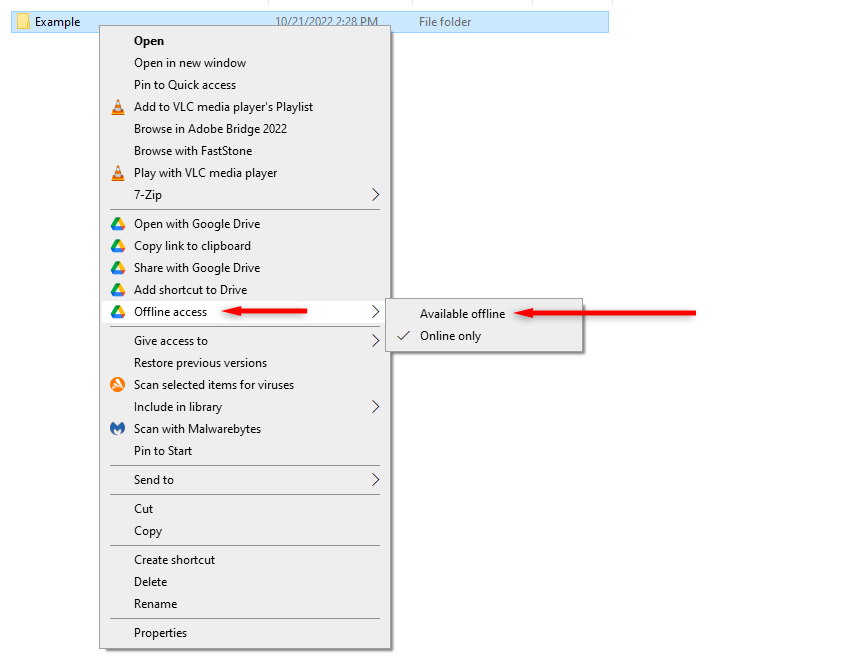
The Cloud at Your Fingertips
Storing and organizing your files in the cloud has never been easier. As cloud storage technology becomes more sophisticated, more tools and options are available to consumers. With this tutorial, you can easily access your Google Drive storage directly from your PC, Mac, or mobile device.
Source by helpdeskgeek.com