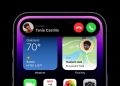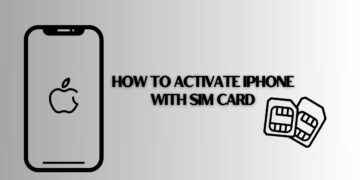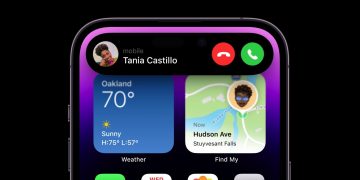You may be interested to know about a gizmo on your Apple Watch that will help if it takes forever to get everyone in the right position for that annual family picture. Your watch has a camera remote that you can use to get a preview of the upcoming shot on your iPhone and then a timer to take the actual photo. As a result, you don’t have to run from the camera to the group, then back again because Uncle Jim decided to pick his nose at the wrong moment. Here’s how to use your Apple Watch as a camera remote.
Read more: The Apple Watch buyer’s guide — everything you need to know
QUICK ANSWER
To use your Apple Watch as your iPhone camera remote, tap the crown on the side of the watch. Scroll down to Camera Remote. You can quickly and easily download it from the App Store on your watch if it is not there. Tap the circle after opening it, and a count of three will result in a photo being taken with your phone. You can tweak the settings on your watch, including the timer length.
JUMP TO KEY SECTIONS
How to take a photo on your iPhone using your Apple Watch
Tap the crown on the right side of your Apple Watch. Scroll down the list of apps until you reach Camera Remote and select it. If Camera Remote is not there, scroll up to App Store and search for Camera Remote. Installation takes only a few seconds.
You will now see everything your iPhone camera sees on your Apple Watch screen. The circle at the bottom is the one to take the picture with 3s, meaning three seconds. The circle with the three dots is the camera remote settings on the watch.

Adjust the iPhone camera until you have the right shot (you may need a camera tripod or other stand if you’re not there to hold it yourself physically.) Then tap the 3s circle on your Apple Watch screen. The photo will be taken after a countdown of three. The resulting photographic masterpiece will be saved in your iPhone’s Photos app.

Mark O’Neill / Android Authority
How to toggle the iPhone camera’s settings on your Apple Watch
If you tap the settings icon on the Apple Watch camera screen, you will be presented with the following options. Feel free to alter them to your specifications, including changing the timer delay and which camera you want to use (maybe it’s Sunday Selfie time?).
Comments
Source by www.androidauthority.com