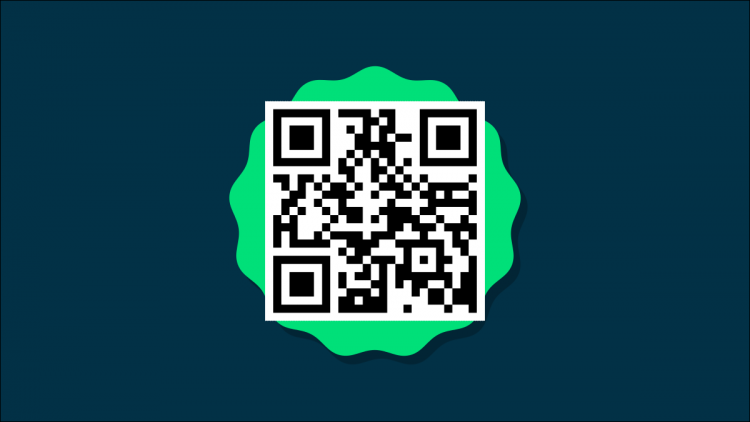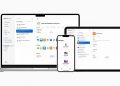To scan a QR code, open the Camera app on your Samsung Galaxy phone. Ensure the Camera is in Photo mode and that you’ve enabled “Scan QR Codes” in Camera Setings. You can also scan a QR code from an existing photo.
Want to scan a QR code? If so, all you need is your Samsung phone and nothing else. You can use your phone’s built-in features to scan these codes. Learn two different scanning methods in this quick guide.
RELATED: You Don’t Need a QR Code Scanner App Anymore
Scan a QR Code Using Samsung’s Camera App
To start, launch the Camera app on your phone. At the bottom of the app, tap “Photo” to ensure you’re in photo mode.

You’ll now enable the Camera app’s QR code feature. To do that, in your screen’s top-left corner, tap the gear icon.

On the “Camera Settings” screen, toggle on the “Scan QR Codes” option. Then, go back to the viewfinder screen by tapping the back-arrow icon in the top-left corner.

You’re now ready to scan your QR code. Simply point your phone’s camera at the code and your phone will scan it.
You’ll see the QR code’s content on your screen. To view the options relevant to your scanned code, tap “Show Options.”

If you scanned a web link QR code, for example, you’ll find the option to visit that link in your menu.
RELATED: The Fastest Way to Scan a QR Code on Android
Scan a QR Code Saved in Your Gallery App
If you’d like to scan a QR code that’s saved in your Gallery, take the following steps.
First, pull down twice from the top of your phone’s screen. In the Quick Settings menu, tap the “Scan QR Code” tile.
If you don’t see this tile, swipe left on the existing tiles to view more options.

On the “Find a QR Code” page, tap the gallery icon.

Your phone’s gallery view will open. Here, find and tap the QR code image you want to scan.

Your image will appear in the QR code scan feature. Tap “Done” to start scanning it.

You’ll see the QR code’s content on your screen.

And you’re all set.
You can also use Google Assistant and Google Lens to scan QR codes on your Android phone. Plus, these features work on Samsung and non-Samsung phones.
RELATED: How to Scan QR Codes on an Android Phone
Source by www.howtogeek.com