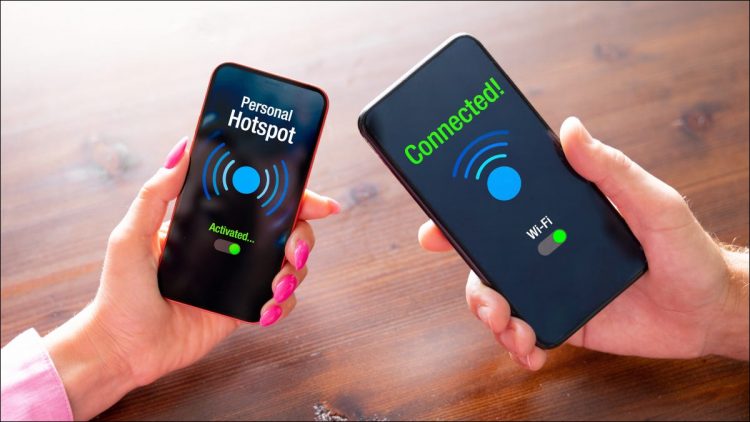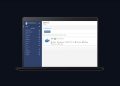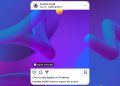Kaspars Grinvalds/Shutterstock.com
To make your mobile hotspot appear with a different name on other devices, you can modify your hotspot’s name on both your iPhone and your Android phone. We’ll show you how to do that.
When you rename your hotspot, you can choose any name you want. Keep in mind, though, that any devices that have saved your network’s password will have to re-enter the password. That’s because those devices consider your renamed hotspot a new wireless network.
RELATED: The Best Funny Wi-Fi Names for Your New Router
Modify the Hotspot Name on an iPhone
To change your iPhone’s hotspot name, you’ll have to change your phone’s name. This is because Apple doesn’t allow you to use a dedicated name for your mobile hotspot. It uses your phone’s name as the hotspot name.
To make that change, then first, launch Settings on your iPhone. In Settings, choose General > About.

In “About,” select “Name.”

On the “Name” page, tap your existing name and clear it. Then, enter your new name.
When you’re done, in the top-left corner, tap “About” to go back to the previous screen.

And that’s it. You’ve successfully changed your iPhone’s name, which has also changed your hotspot name. Enjoy!
RELATED: How to Change Your AirDrop Name on iPhone and iPad
Rename the Hotspot SSID on an Android Phone
Unlike iPhone, you can assign a dedicated name to your hotspot on your Android phone. The exact steps to do that vary slightly depending on your phone model, but generally, you’ll use the following steps.
On your Android phone, launch Settings and head to Wi-Fi & Network > Hotspot & Tethering > Wi-Fi Hotspot.

Tap “Hotspot Name.”

In the “Hotspot Name” prompt, clear the existing name and type your new name. Then, tap “OK.”

Back on the “Wi-Fi Hotspot” page, beneath “Hotspot Name,” you’ll see your new name.

If you use a Samsung Android phone, you can rename your hotspot by heading into Settings > Connections > Mobile Hotspot and Tethering > Mobile Hotspot > Configure, tapping “Network Name,” entering the new name, and selecting “Save.”

And that’s how you can surprise your friends with weird Wi-Fi network names!
RELATED: How to Change Your Wi-Fi Network’s Name and Password
Source by www.howtogeek.com