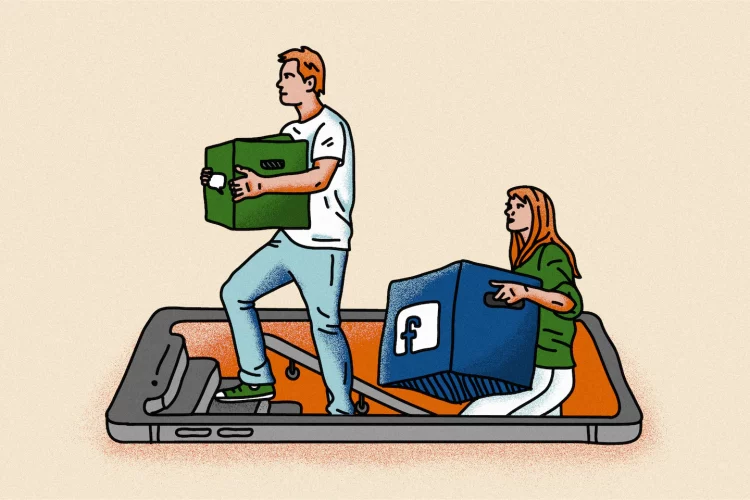Adult children who do family tech support know the drill. Your parents call about a problem with their smartphone, maybe spam texts or something wrong with Facebook. You try to talk them through fixing it remotely with mixed results and mutual frustration.
Next time you see your parents in person (and really, you should visit more often) do everyone a favor. Take 30 minutes to borrow their phone and clean house. A little maintenance now can prevent future problems with security, scams, confusion or misinformation. You are going to clear out old junk, fix any small problems and customize it so everything is a little easier for them to see and understand.
This is advice for adult children whose parents or other older relatives use a smartphone, but anyone can attempt these maintenance tasks on their own devices.
“The first thing I do is check for what I call check engine lights,” says Abbie Richie, the founder and CEO of tech-support company Senior Savvy. “I look for red notification badges, especially in the Settings app.”
Apple and Google release regular small updates and annual big updates to their smartphone operating systems, iOS and Android. Don’t avoid them, even if you’re worried about adding confusing new features. They often include key security patches and bug fixes. If you do a major operating system update, set aside time to walk them through the new look and options.
Set the phone to run software updates automatically in the future.
Delete and reorganize apps
Go through page by page and ask your parent what they use and what they don’t use — you’ll be surprised how many of us have apps installed we don’t remember. Delete anything that looks suspect, scammy or confusing.
Move the apps they use most to the first screen on their device. Richie recommends putting their four most used apps in the dock at the bottom of the screen and putting any other biggies in the top left or right corner. Move any apps they don’t use often but that are useful to have into clearly labeled folders, then store those folders on the last page of the home screen.
Ask them if there’s anything they want to do on their phone but can’t, like online banking. Install new apps if they need them, but keep it simple and walk them through setting up anything that needs a log-in. Write down any new passwords!
Make the screen easier to see
Our eyesight deteriorates as we age and even the largest phone can be tricky to read. Smartphones are packed with accessibility settings that you can dive into, but to start let’s just make everything a little bigger and brighter.
In Settings, bump up the text size and make it bold. You can turn on a setting like iOS’s Display Zoom, which makes everything a bit larger across the board. Finally, turn the brightness all the way up and show them how to control it themselves. Experiment with toggling between light and dark modes and see if one is easier for them to see.
Richie also suggests giving your parents more time before their phones lock. Instead of 30 seconds or one minute, bump the auto-lock up between 3 and 5 minutes.
Turn on emergency and health settings
Add any medical conditions and allergies to the phone’s built-in emergency settings. On an iPhone, go to Medical ID in the Health settings. On an Android device, you can go to the Safety & Emergency settings. Add emergency contacts, including people who live close as well as immediate relatives. Make it so this information can be viewed in an emergency, even if the phone is locked.
Many smartphones have health monitoring options built in. On the iPhone for example, you can turn on notification for walking steadiness, which might come in handy to avoid future falls. If they want you or someone else to be more involved with their health, you can set up sharing for health information.
Cut down on misinformation
If you’re worried about your parents falling for disinformation or being radicalized online, you can make a few minor changes to make things better. Pick a reputable news outlet or app and move it to a prominent place on their home screen. Apple News and Google News both do a decent job of including a wide range of trustworthy news sites. Put a shortcut to a fact-checking site like Snopes on their home screen so they can quickly gut check any stories or social media posts they come across. Walk through their social media accounts with them, if they’ll let you. Ask if you can unfollow any pages or influencers who traffic in disinformation or propaganda.
Minimize scamming attempts
Seniors are a popular target for scammers. You can tweak a few settings to cut down on attempts. We walk you through all of them here, but start with sending unknown calls directly to voice mail (Settings → Phone → Silence Unknown Callers on an iPhone), filtering texts from unknown senders and turning on any spam filters or detection offered by their phone or cell carrier.
Go through their friend lists on Facebook and Instagram and weed out any fake seeming accounts, including people they don’t know and accounts imitating other people. You can find more settings to change on their smartphone and messaging apps here.
Check their subscriptions
Make sure they’re not paying for anything by accident, like an app they subscribed to or a scammy “tech support” service. Go through their Android or iOS subscriptions first, then ask if they want to review their recent bank account statement.
Turn on automated backups, especially for photos. If they have a full phone, you can set it to delete photos or videos from the device to clear up space. If their device is ever lost, stolen or broken, they’ll still have all their data and memories ready to go. You can find more storage instructions for Google Drive here and Apple’s iCloud here.
Navigating around a smartphone screen can be more difficult as people lose dexterity and their eyesight worsens. Android and iPhones have a great built-in shortcuts that can help seniors: voice assistants. Walk them through how to activate Siri or Google Assistant, writing down a list of starter commands for them to get used to, like dictating a text.
Let your parents show you what they need
“I always ask my clients, ‘show me what you mean,’ ” says Richie. Something that may be hard to explain to you over the phone could be clearer by having them walk you through the process. For example, Richie had one client who struggled to send text messages. It turned out they were holding a finger on the send arrow too long, accidentally bringing up the special effects option in Messages.
If your parent is dealing with any type of cognitive decline, you can discuss using stronger controls on their devices so you can access or block things remotely. You can also ask them to share log-ins and passwords, or store them somewhere easy to access. This should be done with their consent and full understanding of what you’ll be able to access.
Write down everything new you’re telling your parents so they have something to reference. If you live too far away to give constant tech support, find a trusted local computer shop that does house calls or deputize another tech savvy relative. Richie says to be ready for more phone calls and questions, and that’s okay.
“Be completely prepared that they may need you to show them how to do this again and again and again, with love.”
Source by www.washingtonpost.com