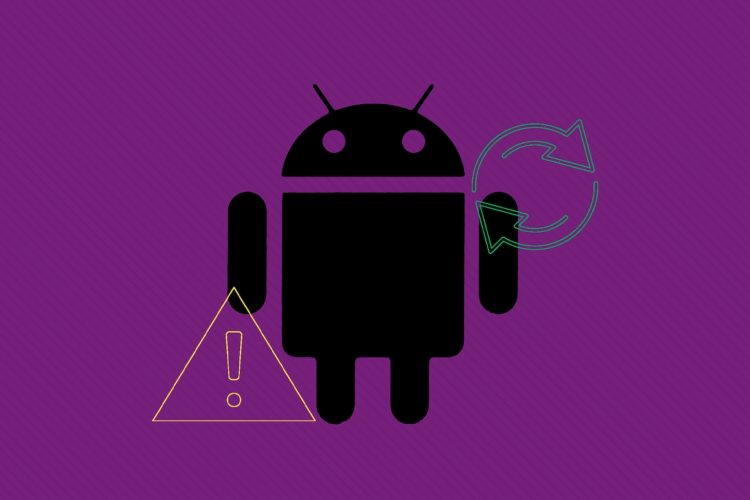Here’s how to make your Android device as private as possible
Updated October 17, 2022 at 9:04 a.m. EDT|Published November 29, 2021 at 8:00 a.m. EST

Comment
Android is one of the most widely used operating systems in the world, and it’s full of settings and options to help keep your personal data safe. But trying to use all of those tools effectively can sometimes feel a little confusing — and that’s where the Help Desk comes in.
We started our Privacy Reset project with guides to help you understand how to protect your data on Facebook, Amazon, Google and Venmo, and now we’re expanding it to cover the settings you should change on your Android devices.
There’s one more thing you should know: This guide mainly deals with privacy controls specific to your Android phone or tablet. Because Google’s services are tied so deeply to the way Android works, you’ll also want to work through our guide to Google privacy settings. Don’t worry: Just like with this one, it shouldn’t take you more than 15 minutes to make the most important changes.
What makes an Android smartphone or tablet truly yours is the apps you use on it, but it’s common for people to install apps without thinking about what they have access to.
When you first launch an app after you’ve installed it, it will ask for permission to access certain parts of your phone (like its camera or microphone) or personal data like your contacts or text messages. It’s a good idea to periodically make sure the apps on your phone or tablet have access only to the things they’re supposed to.
- Go to Settings → Privacy → Permissions Manager; you’ll see a list of options ranging from body sensors to location to your contacts. Tap each option and make sure the “allowed” apps make sense — Uber should probably have access to your location, for instance, but something like a calculator app shouldn’t.
- If you find any apps that you don’t use frequently, just uninstall them. Go to Settings → Apps → See all apps, then find the app you want to get rid of. Tap its name, followed by the “Uninstall” button.
If you’re still concerned about privacy
Android offers a handful of ways to unlock your phone, but some can be much more secure than others. If you don’t mind a brief wait before unlocking your phone, setting a password or using a fingerprint sensor is one of the easiest ways to make sure people can’t easily get into your phone.
If you’re a stickler for security, you many want to avoid unlock patterns and face recognition — some versions can be surprisingly easy to fool. Here’s how to change your unlock method:
- Go to Settings → Security → Screen Lock and select a new screen lock type.
Delete your Android advertising ID
An Android advertising ID is a string of numbers tied to your phone. App-makers and their advertising partners can see it as you tap around, and it helps them track you across different apps and target ads.
Some devices running Android 12 or later let you turn your ad ID into a bunch of zeroes to protect your privacy. Go to Settings -> Privacy -> Ads -> Delete advertising ID.
If that option isn’t available, you may still be able to reset your ID to a new number, which would disrupt efforts to track you. Go to Settings -> Privacy -> Ads -> Get new advertising ID. (Some devices might show “Opt out of Ads Personalization” instead.)
Hide your sensitive notifications
Notifications from apps and incoming messages are meant to appear on your phone’s or tablet’s screen before you’ve even unlocked it. If you’re not careful, though, that could mean people around you are able to see snippets of text and emails you don’t want them to. Here’s how to make sure none of that potentially sensitive information shows up on your lock screen when you don’t want it to:
- Go to Settings → Apps and Notifications → Notifications and make sure the “Sensitive notifications” is unticked. (If done correctly, the toggle will appear gray.)
If you want to be extra cautious
Make sure your phone is encrypted
Most modern Android phones already come encrypted, which means the personal data stored on it can’t be easily accessed unless someone manages to unlock your device. But if you’re using an older Android phone or tablet, this feature might not be on yet. Here’s how to check:
- Go to Settings → Security → Advanced → Encryption and Credentials. If everything is secure, you’ll see “Encrypted” under the “Encrypt phone” option and you won’t need to do anything else. If you don’t, you’ll be able to tap “Encrypt phone” and begin the process — don’t be surprised if it takes upward of an hour.
Use Chrome wisely, or not at all
You’d be hard-pressed to find an Android phone sold in the United States that didn’t have the Chrome browser pre-installed. That wouldn’t be such a bad thing if Google didn’t keep tabs on what you do online in order to serve you personalized ads. If it’s at all possible, you might want to consider leaving Chrome behind in favor of more privacy-oriented browsers like Brave, Firefox and DuckDuckGo.
If you have to keep using Chrome though, there are a few ways to use it more safely. Launch the Chrome app and tap the three-dot menu button next to the address bar — then tap “Settings,” followed by “Privacy and security.” Once that’s done, make sure the options “Do Not Track” and “Always use secure connections” are turned on.
Source by www.washingtonpost.com