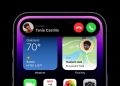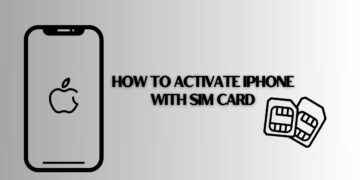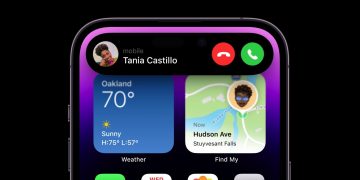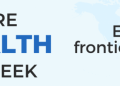If you have an iPhone, you probably already have an Apple Watch. Apple’s distinctive wearable is the top-selling smartwatch in the world, despite the fact that you still need an iPhone to use it and the battery life lasts barely a day. There are many good reasons for that: It integrates seamlessly across other Apple devices, it tracks a robust suite of health and fitness metrics, and it works with all of your important apps. It helps that it comes in a wide array of beautiful colors, too.
Late to the game? No problem. If you just ordered your midrange SE or went for the discounted Series 7 ahead of the Series 8, you might be wondering how best to take advantage of your shiny new wrist accessory. Here’s our guide to get you started. Once you’ve customized your watch, don’t forget to pick a few Apple Watch accessories to go with it.
Special offer for Gear readers: Get a 1-Year Subscription to WIRED for $5 ($25 off). This includes unlimited access to WIRED.com and our print magazine (if you’d like). Subscriptions help fund the work we do every day.
Setting Up Your Apple Watch
If you bought a new Apple Watch, you need an iPhone that can run iOS 15 or later. You can check what version you’re on by tapping Settings > General > Software Update. Here, you can also see whether you have an update waiting for you. The iPhone 6S or newer should work with any Apple Watch. Make sure that Bluetooth is toggled on and that you’re connected to Wi-Fi.
Next, turn on your Apple Watch by pressing and holding the flat side button. The Apple logo will appear. You’ll be instructed to use your iPhone to set up your new Apple Watch. From here, you can choose whether you’re setting up the watch for yourself or for a family member. You will also be asked whether you’re setting up a new Apple Watch, or whether you want to restore your settings from an old Apple Watch from a backup.
The watch will ask whether you want to sign in with your Apple ID and whether you want to create a PIN. You can skip either of these for now, but you might need your Apple ID for certain apps and you’ll definitely need a PIN to use Apple Pay. If you choose to skip these steps, you can always go into the Watch app to do this at a later time. You can always pick your apps later, too. Wait for your Watch to sync and then you’re ready to go.
How to Use the Apple Watch
Your watch is on. Congratulations! Is there a red dot at the top of your watch? Someone has texted you. Swipe down to check your notifications. Swipe up to see the Control Center, which is where you can check battery life, click on Do Not Disturb, Airplane Mode, and the Water Lock button for when you’re hopping in the pool (though this isn’t necessary).
Press the digital crown (the knob on the right of the watch) to see your apps. Press and hold it to activate Siri, or you can just say “Hey Siri.” Press the side button under the crown to see your recent apps, and hold it to send an Emergency SOS or power off the watch.
Customizing Your Watch Face, Complications, and Straps
Once you figure out how to use the Apple Watch, the first thing you probably want to do is customize your watch face. The easiest way to do this is to touch and hold the default watch face, then swipe left to add a new face to your watch.
Unlike Android smartwatches, Apple doesn’t let you create third-party watch faces. However, there are plenty to choose from, and you can also now add third-party complications. Faces like Contour maximize the bigger display size by squishing clock numbers up aaaaall the way to the bezel. However, my favorite way to take advantage of the big display on the Series 7 is the Portrait face.
You can edit your watch face right from the watch, but it’s easier to choose and edit it in the Watch app on your iPhone. Click the Face Gallery tab at the bottom. Select Portraits, then select your photos. The photos will crop and focus on the people in them. Your complications, like the date and time, will cleverly integrate themselves within the portrait, peeking out from behind the subject’s head or around their faces. You can pick which complications you want, like the date or time, or even pick a monochrome color filter. When you’ve arranged it to your liking, click Set as Current Watch Face.
Source by www.wired.com